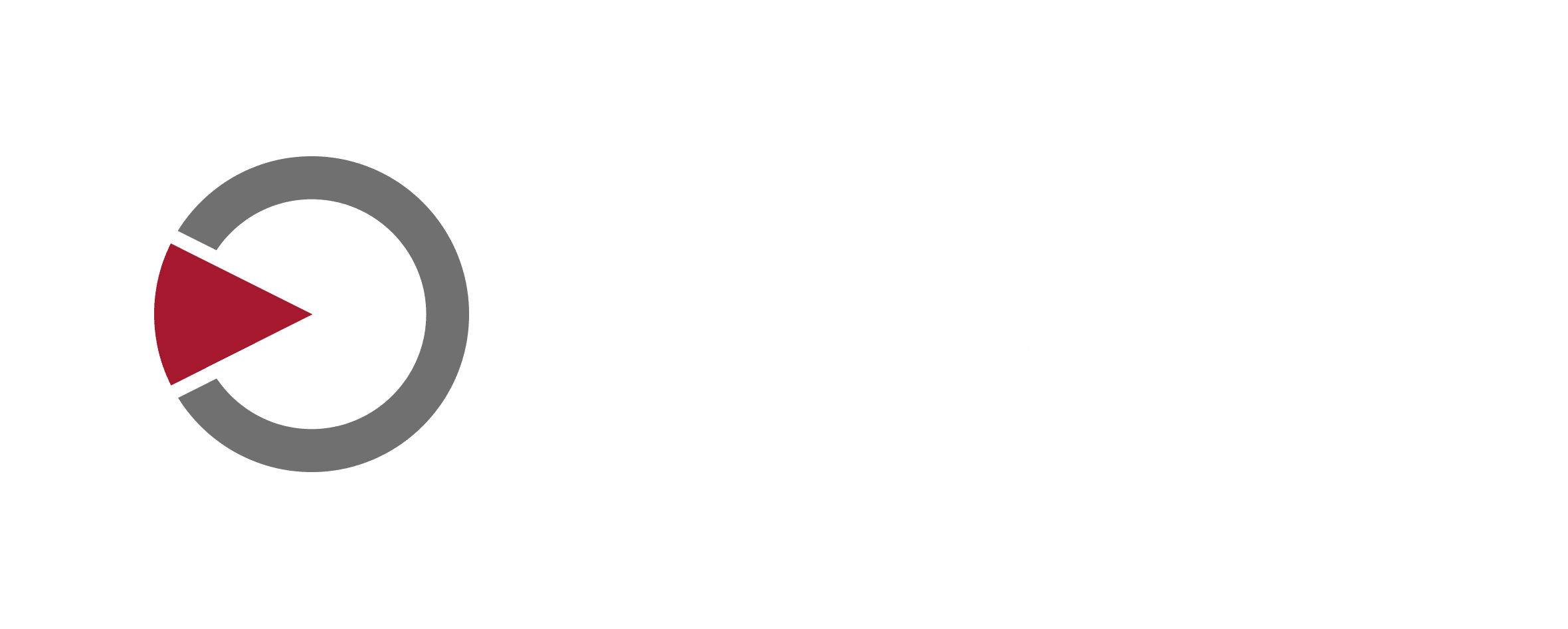QTAKE Server USER GUIDE 2.3
ABOUT QTAKE
QTAKE is the most advanced software designed and developed for video assist and DIT professionals. It is used to log, capture, playback, edit, and process video output and RAW recording of digital cinema cameras.
ABOUT QTAKE SERVER
QTAKE Server is the center-point of the QTAKE ecosystem. It is a metadata collaboration system specialized for on-set use with iPad or iPhone. Thanks to tight integration with the high-end QTAKE Video Assist system, it provides an instant review of each take on QTAKE Monitor clients. This immediate access to media is the key to accurate and efficient annotation by any department that can supply valuable data for production workflow. In addition to local on-set use, QTAKE Server can run in the cloud to provide secure worldwide access or push the data into your existing digital asset infrastructure.
HOW IT WORKS
Once QTAKE synchronizes a project with QTAKE Server, it will upload H.264 or HEVC proxy media files and metadata to QTAKE Server, which makes those files available to clients using the QTAKE Monitor application. This enables the clients to request and review any recorded clip directly from QTAKE Server independently of QTAKE. Like QTAKE, QTAKE Server also supports extensive clip metadata. After entering any information on iPad, it will immediately synchronize between all clients and QTAKE to keep all users and systems up-to-date.
QTAKE Server client access is based around Users and Roles. When you first connect to QTAKE Server, you have no Role. Assigning a Role defines your level of access. If you have no Role assigned, you can only playback clips and view basic metadata. With a Role, you are permitted to see and edit all metadata, create new metadata groups and add fields to existing metadata groups.
SYSTEM REQUIREMENTS
QTAKE Server 2.3 requires macOS 10.14.6 (Mojave) or higher and a network connection.
QTAKE Requirements
QTAKE version 1.5 or later.
You can always find up-to-date QTAKE hardware recommendations at qtakehd.com/hardware.
QTAKE Monitor Requirements
QTAKE Monitor 4.5 or later.
Supported devices for clients connecting to QTAKE Server include any iPhone, iPad or iPod touch running iOS 13 or later, and any Mac computers running macOS 10.15 (Catalina) or later.
BEFORE YOU START
For performance reasons make sure to UNCHECK the following feature in macOS System Preferences or System Settings:
- Energy Saver - Put hard disk(s) to sleep when possible.
- It is recommended to set computer sleep to NEVER.
- Turn off SPOTLIGHT indexing service for your MEDIA location in System Preferences, by putting the location into the PRIVACY section. See the MEDIA LOCATION section for more information about QTAKE Server media storage.
QTAKE Server License
You can rent QTAKE Server licenses through QTAKE Shop. In order to rent QTAKE Server from QTAKE Shop, you will need to create a QTAKE Shop account and register one or more MACHINE IDs (based on a dongle or computer ID) to your QTAKE Shop account. Once a MACHINE ID is registered to your account, you can rent QTAKE Server or modules for QTAKE through the shop, adding additional features and functionality to your QTAKE package with a few simple clicks.
You can also create a QTAKE Shop account and register your machine directly from QTAKE Server. See the LICENSE section for more information.
If you are downloading a license file directly from the shop, you should uncompress it and place it in /Applications/QTAKE Server/License.
To create a QTAKE Shop account, register machines and rent QTAKE Server or QTAKE modules, visit QTAKE Rental shop.
For instructions on how to use the shop, please see: shop.qtakehd.com/instructions.
QTAKE Server functionality is separated into several modules:
SYNC Module
SYNC is the base module that provides most of the QTAKE Server functionality: creating and synchronizing projects, managing users and roles, and creating import and export folders. It can serve local network clients and optionally connect to QTAKE Cloud Sync. While you can upload multiple projects to QTAKE Server, only a single project can be active with the SYNC module.
IO Module
IO module is used to integrate with 3rd party services. New clip metadata and proxy media will immediately be uploaded to Moxion or Shotgun to keep the users up-to-date.
AVID Module
AVID module adds AVID export functionality to QTAKE Server. In addition to native DNxHD and DNxHR transcoding, it provides the export of the complete clip metadata using ALE files.
CENTRAL Module
CENTRAL module is used to run your own central server on a local network. It provides synchronization of multiple QTAKE units over a local network.
Synchronization of remote units over the internet connection is provided by QTAKE Cloud Sync.
PRO Module
PRO module allows you to synchronize other clip media types, such as ProRes, DNxHD, RAW, etc.
INSTALLATION
To install QTAKE Server, download the up-to-date QTAKE Server installer from the Download section after logging in to the QTAKE Rental shop and scrolling down. Run the installer. It will guide you through the installation process.
The first time you run QTAKE Server you will be greeted with a EULA (End User Licensing Agreement). You will need to enter Name, Company, Email and Address of the Licensee in order to accept the EULA. QTAKE Server will also create a folder in /Applications called QTAKE Server. This folder contains the following subfolders:
- /Applications/QTAKE Server
- /Docs (contains QTAKE Server Change log)
- /Log (contains application log)
- /License (contains license file)
USER INTERFACE
QTAKE SERVER UI
QTAKE Server user interface is designed as a single window with multiple tabs to provide simple and fast access to all features.
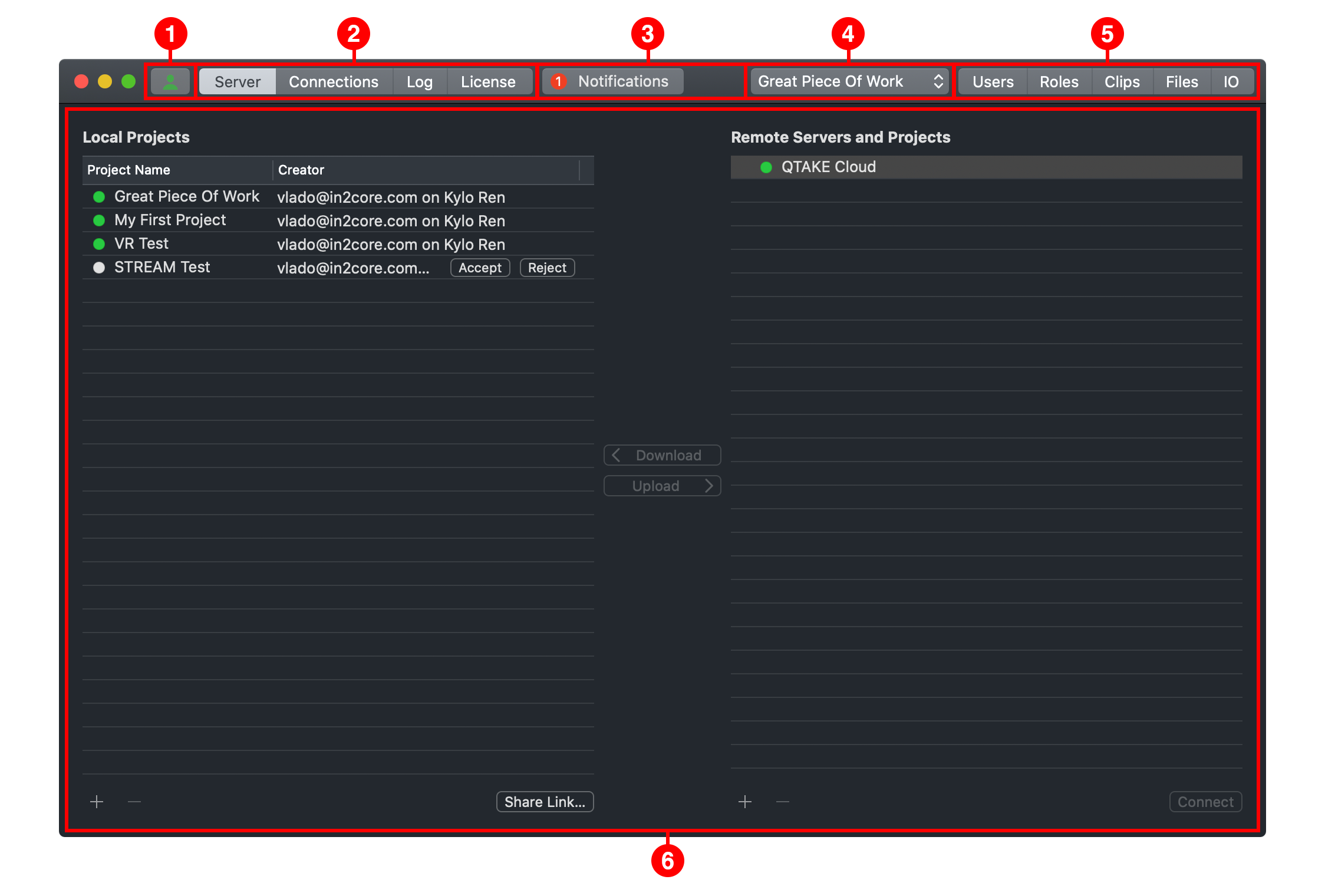
- User button - Allows you to log in with your user credentials.
- Server tabs - Synchronizes with remote servers and views the status of your server and license.
- Notifications area - Displays notifications such as project synchronization requests and user approval requests. Displayed only when there is a new notification. After the required action is completed, the tab is disabled again.
- Project selector - Lists local projects and lets you select a project to work with.
- Project tabs - Approve users, and manage permissions and media in the selected project.
- Main application area - Shows controls for the selected tab.
NOTE:
The Server status tabs are always accessible, even when you do not have a project selected. The Project tabs (Users, Roles, Clips, Files, and IO) are only available when a project is selected.
PREFERENCES
When running QTAKE Server in the foreground as an active application, you can access its menu items. Settings pane is located in the main menu, under the application name.
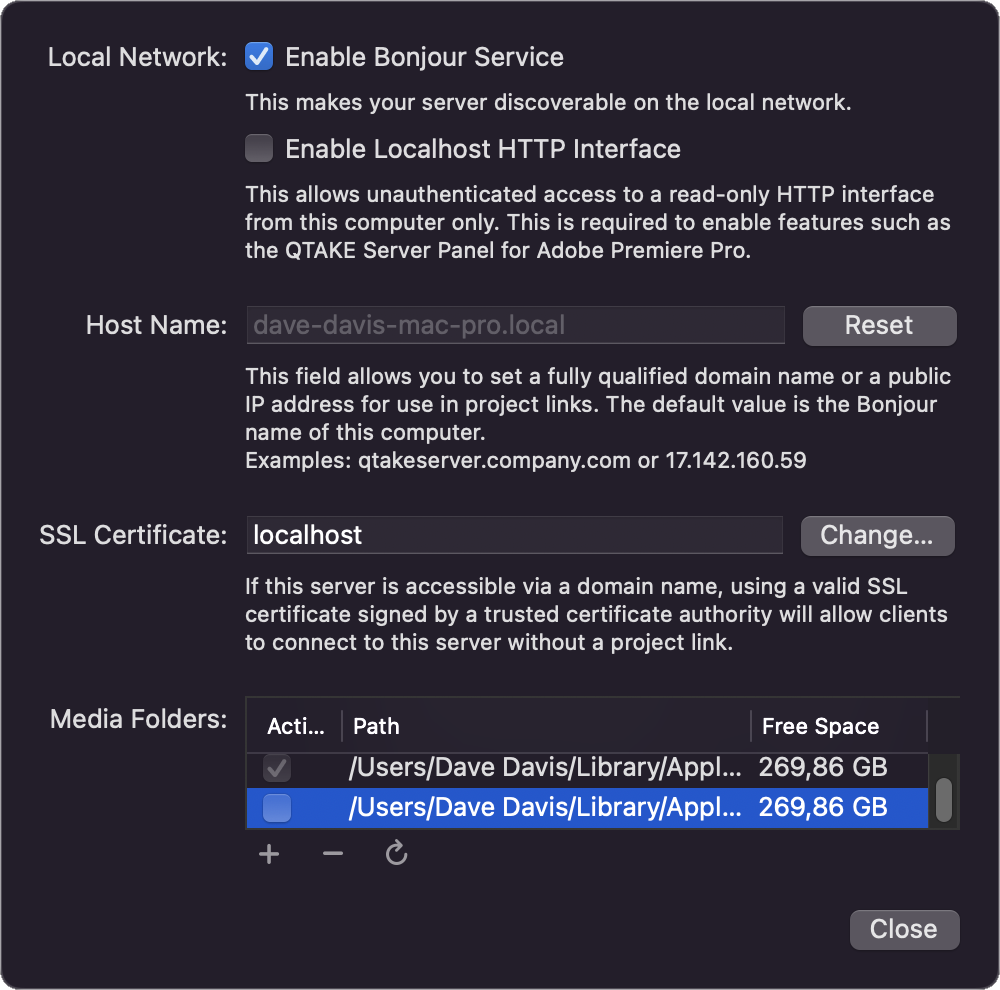
Enable Bonjour Service
This allows computers running QTAKE or QTAKE Server and iOS devices running QTAKE Monitor to find the server on the local network. If the Bonjour service is disabled, clients and other servers will need to manually enter the hostname or IP address of the server in order to connect.
Host Name
This is the address that QTAKE clients will use to connect to QTAKE Server. Project links and Server links will by default include the Bonjour name of your server. However, the Bonjour name will only work on a local network (provided the Bonjour service is not disabled). If you are setting up a remote or cloud-based QTAKE Server, you can use this field to provide either a fully qualified domain name or a public IP address. Clicking Reset will revert the field to the Bonjour name of your computer.
SSL Certificate
The Preferences window also allows you to add an SSL Certificate to QTAKE Server. The SSL Certificate is used to ensure that the holder is the owner of the domain name. Since the certificate is tied to a domain name, it is only useful for remote or cloud-based QTAKE Servers. Having an SSL Certificate avoids having to share Project or Server Links before synchronizing the project between QTAKE Servers. You can obtain an SSL Certificate from a Certification Authority (CA), and we recommend installing an SSL Certificate when deploying a cloud-based QTAKE Server.
The CA will provide you with the certificate and a private key. Press the Change button next to SSL Certificate. Then paste the Certificate and Private key into the corresponding boxes. If the CA provided you with an encrypted private key, then QTAKE Server will automatically check the Encrypted checkbox. You will be required to enter the Password you specified during the process of obtaining your certificate.
To go back to using the default self-signed certificate, press Remove.
An SSL Certificate is recommended when setting up a QTAKE Server with a domain name. Having a certificate avoids having to send a project or server link in order to synchronize.
NOTE:
For further information about SSL Certificates, passwords, firewall settings, and security in general, see the SECURITY section of this User Guide.
MEDIA FOLDERS
By default, QTAKE Server stores its media files in ~/Library/Application Support/com.in2core.QtakeServer/Media. You can add additional media locations by clicking the + button below. A dialog will appear, allowing you to type in or browse for the new media location. In case you wish to remove an existing media location, its media will be migrated to the new media location.
NOTE:
Do not attempt to manually add or remove clips from the media directory. QTAKE Server only accepts files uploaded from QTAKE or QTAKE Monitor or imported via a watch folder.
RECOMMENDATION:
When running QTAKE Server on the same computer as QTAKE, we strongly recommend that you use the same media drive. To do so, create a new folder (e.g. QTAKE Server Media) at the root level of your media drive and add it here. When sharing a media drive with QTAKE, QTAKE Server will use hard links to avoid having to copy your media. Note that while hard links are indistinguishable from actual copies in the Finder, you will know the system is working correctly when incoming media is tagged with a Local Link badge in the Files tab.
USER ACCOUNT
Click the User button to log in or create a QTAKE Server user account. A QTAKE Server account is needed to synchronize projects with other servers. If you already possess a QTAKE user account, you can easily log in using the same login credentials. If you already have a QTAKE Shop account, you can utilize the same login credentials for QTAKE Server as well. This saves you from having to log in to QTAKE Shop separately in the License tab.
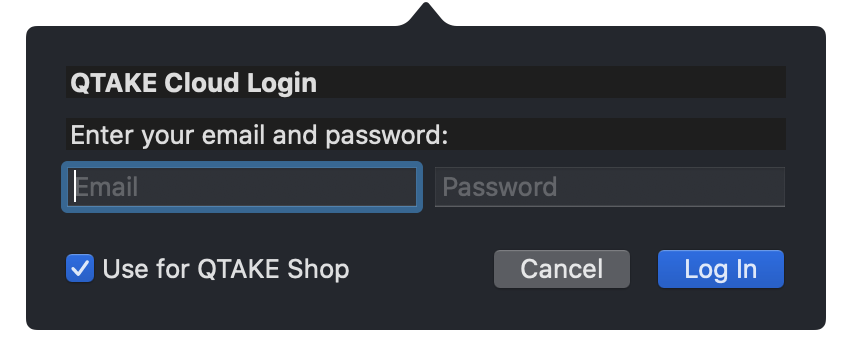
SERVER
SYNCHRONIZING
The Server tab lists local and remote projects and lets you synchronize projects between multiple QTAKE Server applications. The main program area is divided into two columns. The left column lists local projects. These projects have been either created through QTAKE Server, uploaded from QTAKE, or synchronized from another QTAKE Server. In the Creator column, you can find the email of the user who created the project.
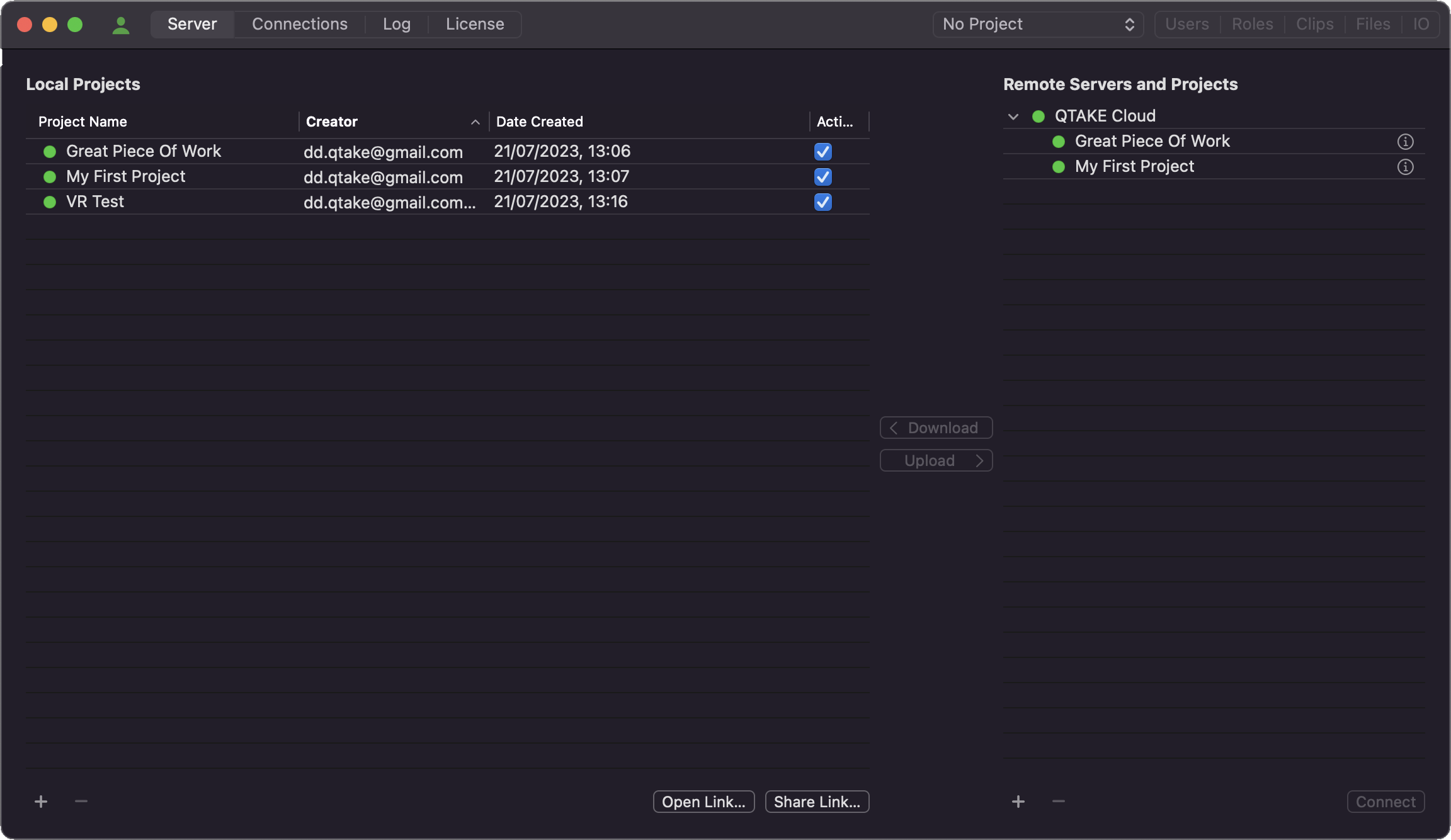
Share Project Link
Security is paramount when making project assets available over a network. QTAKE and QTAKE Server employ a multi-layered security approach. An internet-facing QTAKE Server with a domain can verify its authenticity with an SSL certificate. However, a local server cannot, so in order to ensure its identity QTAKE Server deploys pre-shared certificate fingerprints. Before QTAKE clients (QTAKE, QTAKE Server, and QTAKE Monitor) can connect to a QTAKE Server project, the server needs to provide such a fingerprint via the Share Project Link button. Project links can be shared with QTAKE Monitor via QR code, AirDrop, Messages, Mail, or other applications that support hyperlinks.
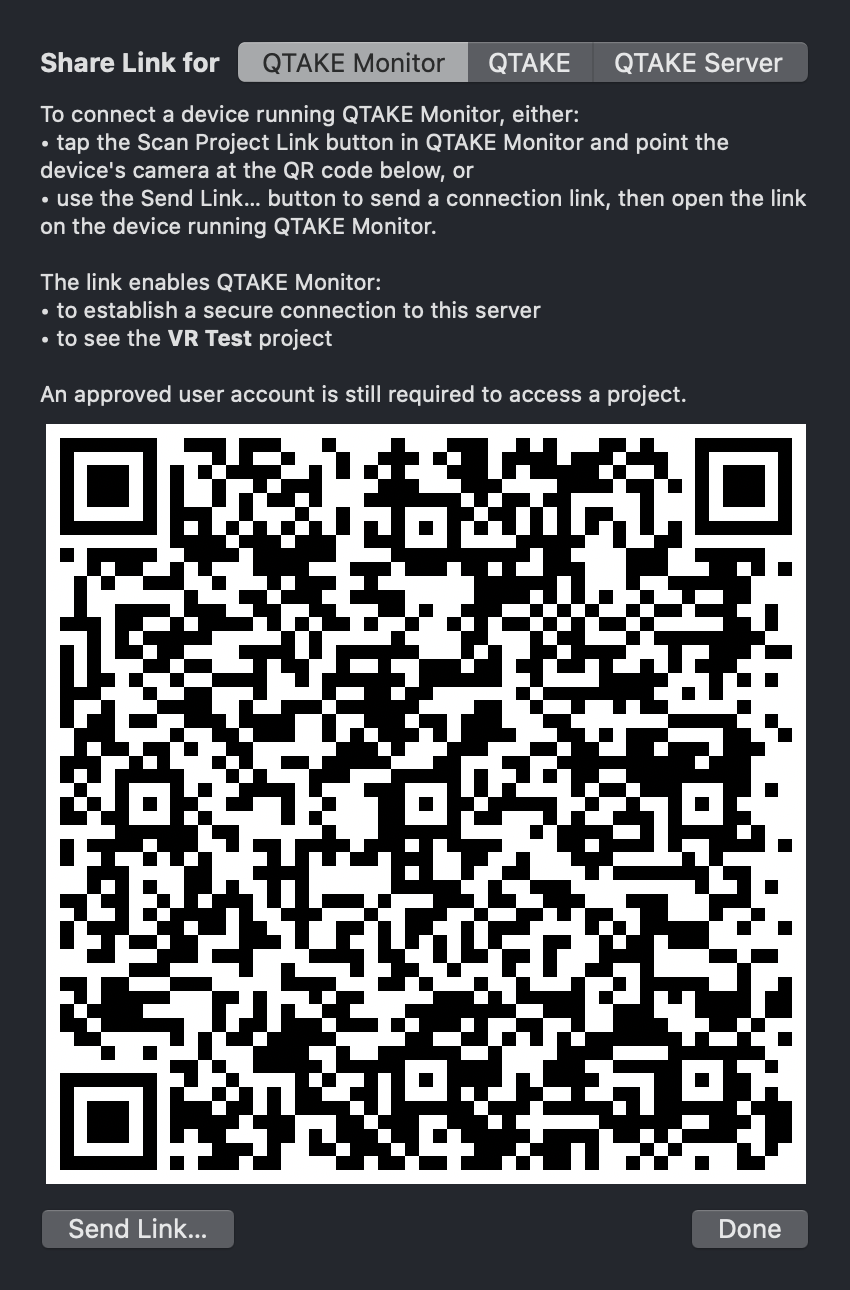
Upload or Download a Project
The Remote Servers and Projects list is by default populated with QTAKE Servers that have been located via Bonjour on the local network. If a project link has not been shared the server will be marked with an orange dot. Hovering the mouse over a status dot will show the status of the connection. When the remote servers status dot is green you can request to download projects you have added links for. You can alternatively select a local project to upload. The remote server administrator will receive a notification and can approve the upload request.
To add a server that is not on the local network or has disabled the Bonjour service (see the ENABLE BONJOUR SERVICE section above), click the plus sign (+) at the bottom of the Remote Servers and Projects list. You will then have to manually enter the IP address or the hostname of the remote server to add.
Once a project has either been downloaded from or uploaded to a remote QTAKE Server, the projects will stay synchronized, provided there is a network connection between the two.
NOTE:
Typically, connections from one server to another are established in one direction. For example, a local network server will connect to the IP or host name of a central server. However, when two servers can see each other on a local network via Bonjour, you will either have to make sure the connection is established successfully in both directions or disable Bonjour.
Remove Projects from QTAKE Server
The Server tab also lets you remove local projects from QTAKE Server. Simply select the project in the Local Projects list and click Remove Project. This will also remove all associated media files.
QTAKE Cloud Sync
To sync your projects across units in multiple locations and to make your content accessible outside the bounds of the local network, upload your project to QTAKE Cloud. To upload your project, select it under Local Projects, then select QTAKE Cloud on the right side, and click Upload.

Activation
QTAKE Cloud provides metadata and thumbnail synchronization free of charge for all projects. However, to synchronize project media files, Cloud Sync activation is necessary. After uploading, an Activate… button appears next to the project name in the QTAKE Cloud section of the Server tab.
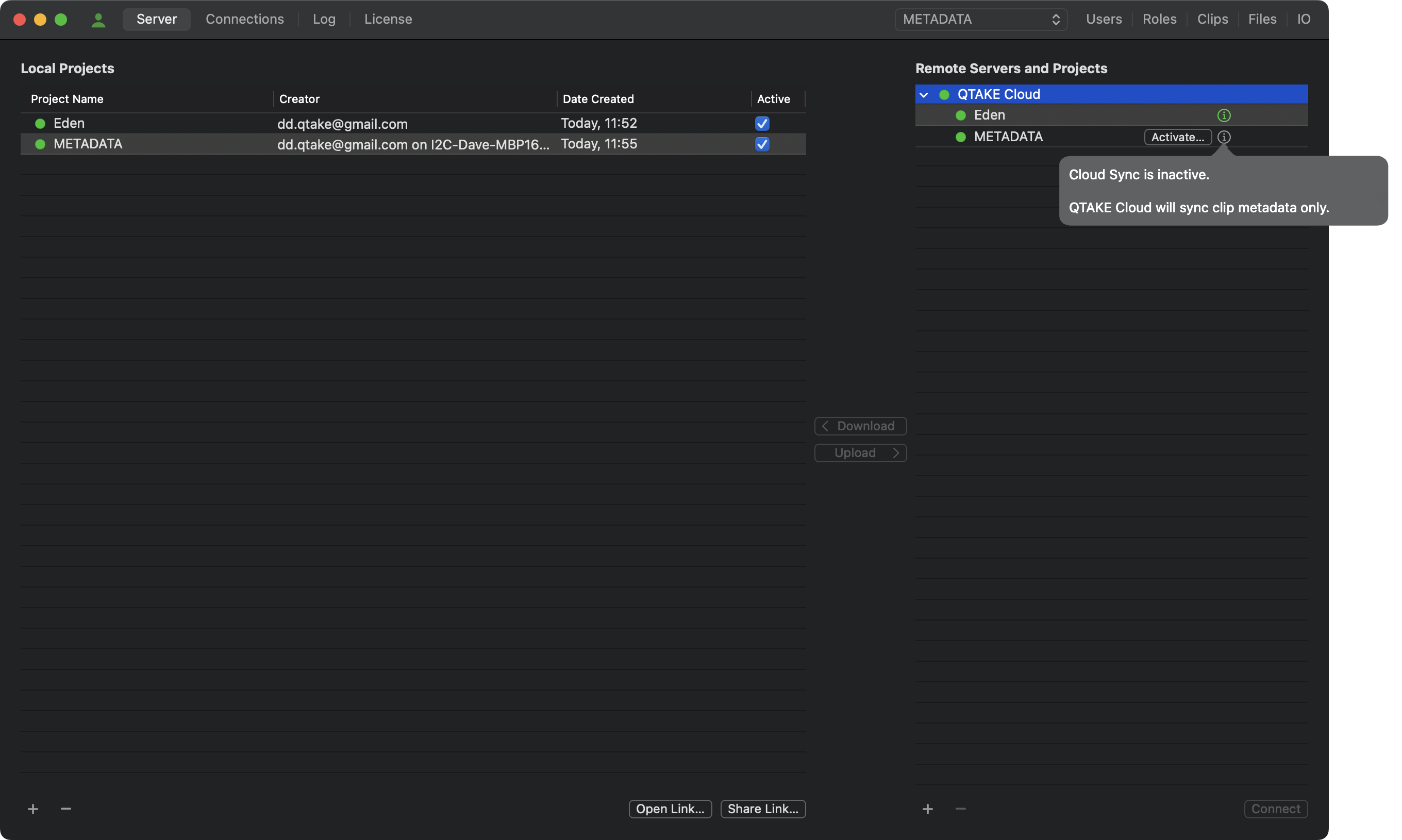
Clicking Activate… opens a dialog window with a selection from two available pricing models:
- Flexi – is an automatic renewal service that renews on a daily basis until you deactivate it. This service will automatically renew for the following day, activating one hour before its expiration unless manually turned off. The daily rate for this service will adjust automatically based on your storage utilization and the number of collaborators involved. Note that insufficient credit balance won’t deactivate Cloud Sync. If you go low on credits and the auto-renewal fails, Cloud Sync will remain active with access to thumbnails and metadata only.
- Flat – one-time fee payment covering a defined number of months and weeks. Once you select an end date, QTAKE Cloud will adjust it to conclude at the end of the upcoming 7-day period.
After activation, your project media files will begin uploading to QTAKE Cloud. The files are accessible to approved users within the Cloud Sync activation period and are automatically deleted two days after its end.
Note:
During the upload process, clips are not available for client playback. They become available only after the upload process is completed.


Deactivation
Flexi Pricing model
You can activate and deactivate Cloud Sync any time during the Cloud Sync active period. Deactivation does not affect project access. It only cancels auto-renewal. The service will remain active until Cloud Sync expires. Media files will be deleted from QTAKE Cloud Storage two days after Cloud Sync expires.
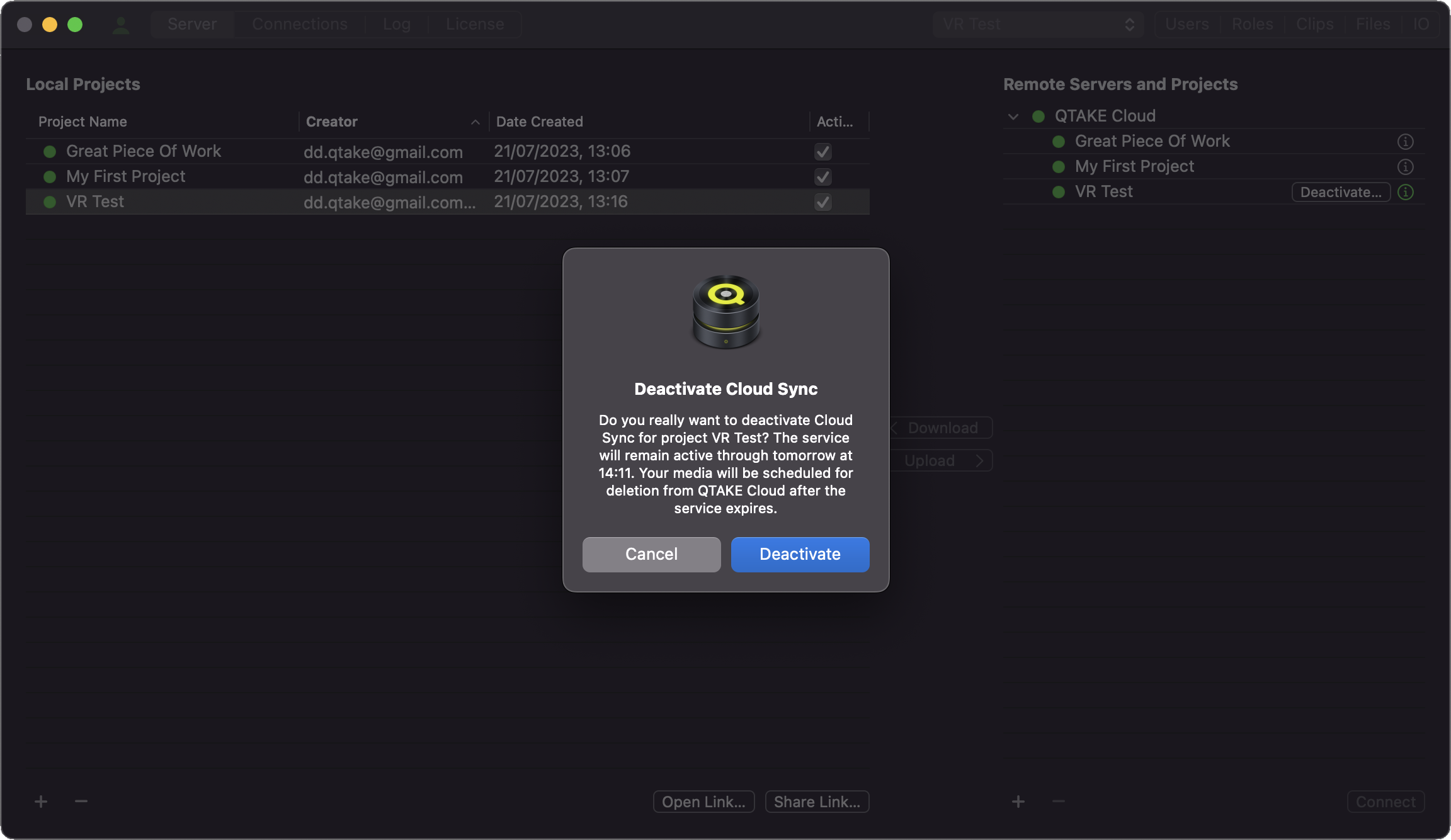

Flat Pricing model
Since this is a fixed pricing model for a specified period, you cannot manually deactivate it. You can only extend the period. The service will remain active until Cloud Sync expires. Media files will be deleted from QTAKE Cloud Storage two days after Cloud Sync expires.
Deletion
Your metadata and thumbnails will remain in QTAKE Cloud at no cost until you delete the project. Applicable within AND outside of the QTAKE Cloud Sync active period. However, you can choose to delete the project at any time. This action immediately deletes the database from QTAKE Cloud and schedules project media for deletion, which will happen within two days. To delete your project from QTAKE Cloud, select it under the QTAKE Cloud item, then click the minus button below. Deleting your project locally under Local Projects does not remove it from QTAKE Cloud and vice versa.
Deactivation vs. Deletion
Flexi model deactivation or auto-renewal failure |
Flexi & Flat model deletion |
|
|---|---|---|
| Project database and metadata | No change (free) | Deleted immediately |
| Thumbnails | No change (free) | Deleted within 2 days |
| Media | Access terminated immediately | Deleted within 2 days |
Since the Flat pricing model is set for a specified period and auto-renewal does not apply, you cannot deactivate it manually. You can only extend the Cloud Sync activation period.
Suggested Use Case
- Create a project using QTAKE or QTAKE Server.
- Upload project to QTAKE Cloud. The project database with thumbnails and metadata is stored and Synced at no cost.
- Invite other units, users, and clients that can access the project using the QTAKE Cloud web interface or QTAKE Monitor app.
- Test workflows using available database, thumbnails, and metadata.
- When Production approves, Activate QTAKE Cloud Sync using Flexi or Flat pricing model according to production needs. At this stage, project media upload to QTAKE Cloud starts.
- When the project is finished, delete it from QTAKE Cloud (following the steps mentioned in previous sections). QTAKE Cloud will delete the project database immediately and schedule its media for deletion.
Project Status Indicators
Each project listed is accompanied by a colored dot that indicates its current synchronization status. These color codes provide you with a quick visual reference:
- White – The project is disconnected and not being synchronized.
- Red – An error has occurred, and Two-Factor Authentication (2FA) is required to resume synchronization.
- Yellow – The Login or Password has expired, and the project is currently not being synchronized.
- Green – The connection is active and functioning correctly; the project is being synchronized successfully.
These status indicators help you quickly identify and troubleshoot connectivity or authentication issues with your projects.
Hover over the project indicator to reveal more information.
Connections
The Connections tab lists projects and clients (devices) connected to the local projects of your QTAKE Server. The columns show the Name, User, Status, and the last time the Status Changed for each device.
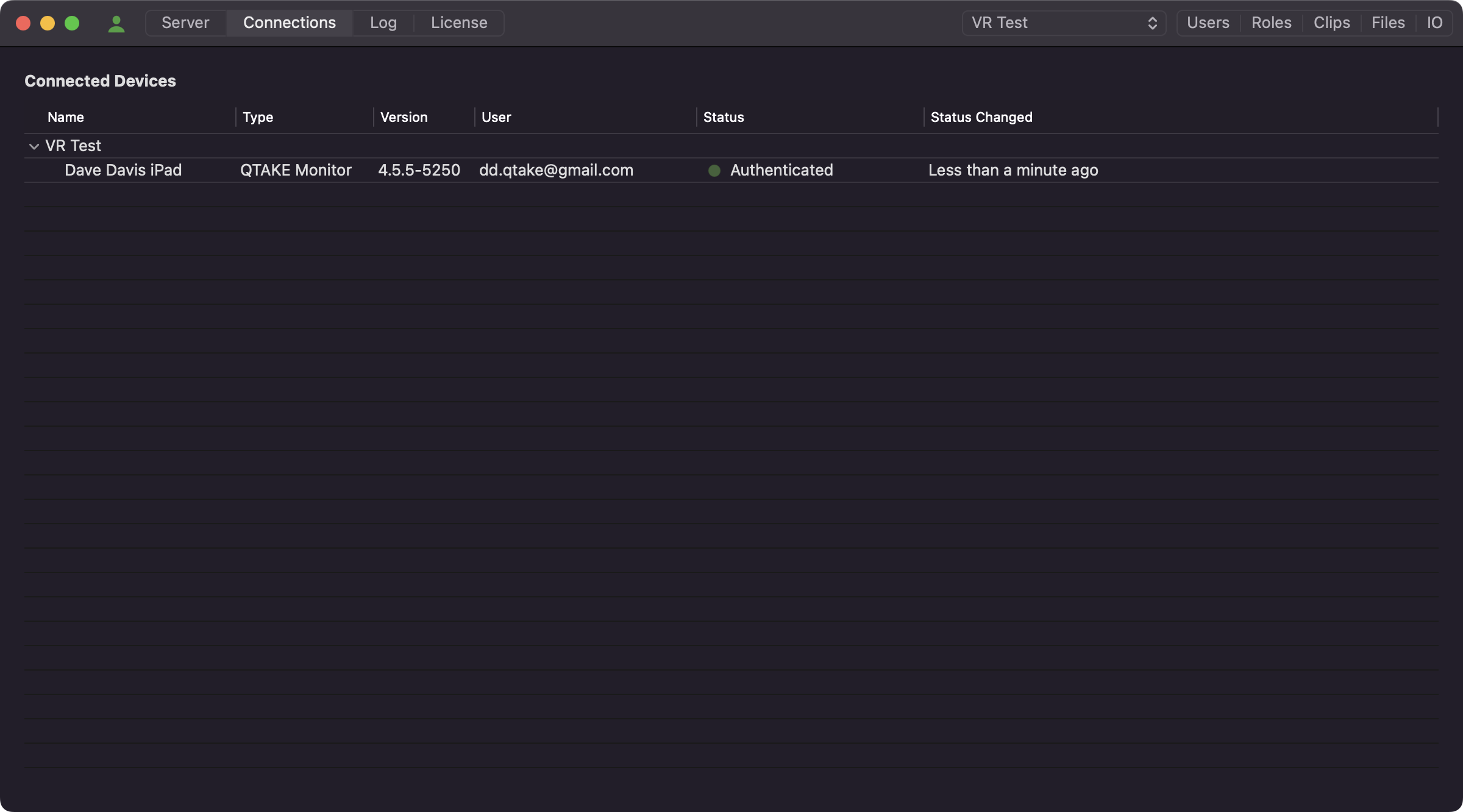
Log
The Log tab shows the application log for QTAKE Server. When troubleshooting an issue, our support may ask you to provide the application log for QTAKE Server. Clicking Send Log will take a snapshot of the current application log and open it in your default email client. Change the Subject field and add any additional information regarding the issue to the body of the email message. You can also copy and paste the message into an external email client.
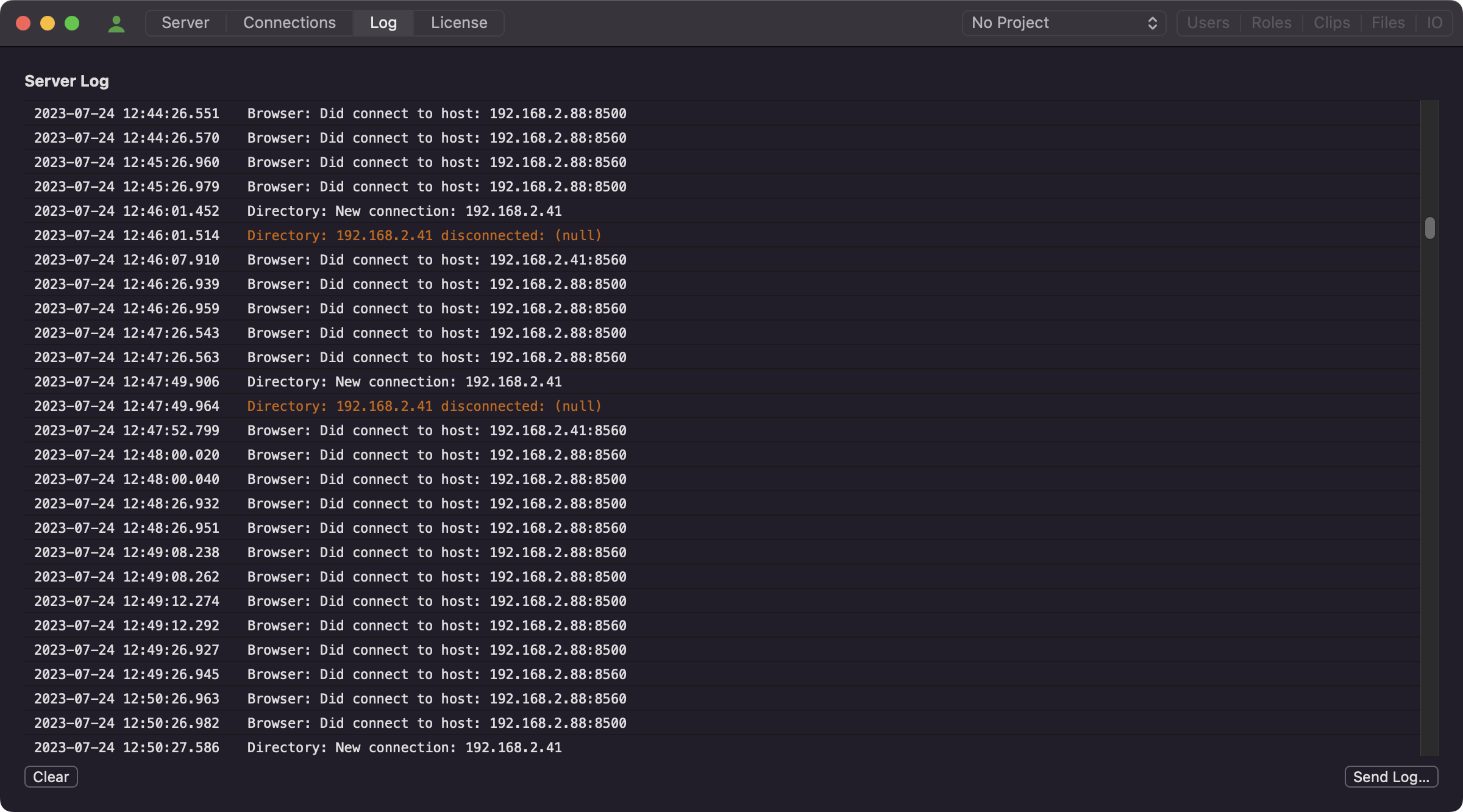
License
The License tab gives you an overview of your Computer ID, Dongle IDs from connected dongles, and any module licenses you have downloaded from QTAKE Shop. In the top right of the main application area, you can see the QTAKE Shop account you used to log in. If you want to log in to a different account or create a new one, click the Log In button.
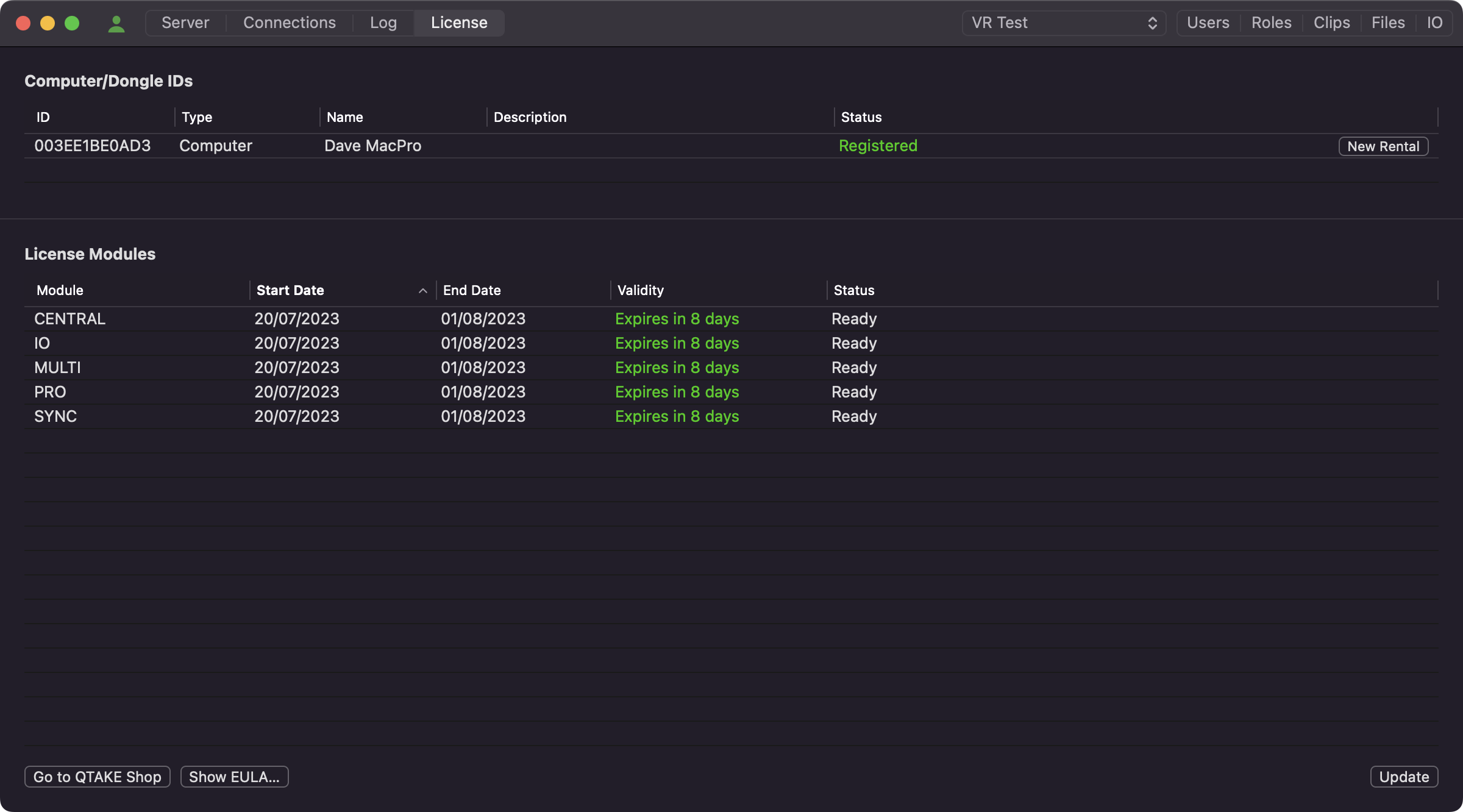
Clicking the Go to QTAKE Shop button will open Safari and take you directly to QTAKE Shop. The Update button will download any available licenses from QTAKE Shop. If you are not logged in to a QTAKE Shop account when pressing the Go to QTAKE Shop or Update buttons, you will be prompted for your details, and you can also create a new account. The Show EULA lets you review the QTAKE Server End User License Agreement.
PROJECTS
PROJECT
The Project selector is a drop-down menu containing all the projects that have been uploaded or synchronized with QTAKE Server. To make changes to a project or users connected to that project, select it from the list. The Users, Roles, Clips, Files, and IO tabs will become active when a project has been selected. Note that projects you download will appear in this menu only after the initial sync is completed.
USERS
When a client tries to connect to a QTAKE Server his email address will appear in the Users list.
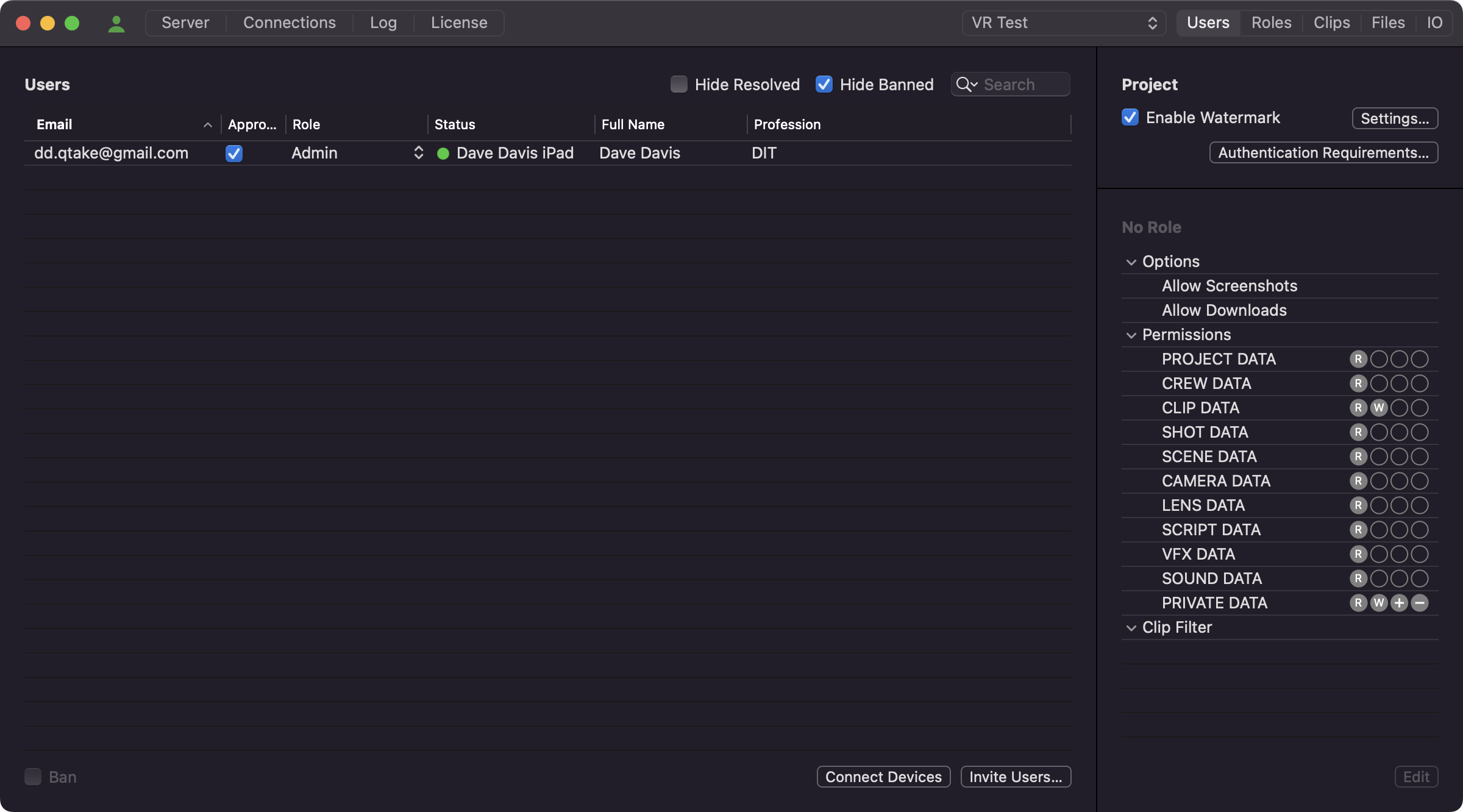
Afterward, the QTAKE Server administrator can approve the user for basic playback access by clicking the check box in the Approve column. An approved user with No Role will not have access to any metadata other than the CAM, ROLL, SCENE, SHOT, TAKE, and RATING information.
The Full Name and Profession fields can be edited by double-clicking on the area next to the Approve checkbox.
Clicking the Ban checkbox will mark the selected user as banned. The user name (email) will appear with a line through the name to identify it as banned. A banned user is automatically unapproved and denied access to QTAKE Server.
NOTE:
There is no need to “create” users in QTAKE Server before they connect. Instead, users sign up with QTAKE Cloud in the QTAKE Monitor application and appear in the Users list automatically after receiving a project link or scanning the project QR code. This simplifies user management since users only have to be approved with a single click in QTAKE Server.
WATERMARK
A custom Copyright Watermark can be created for each project. Users will see this watermark together with their Email displayed as an overlay when playing back clips in QTAKE Monitor. The top slider controls the Opacity of both watermarks. The Alignment, Vertical Position and Maximum Size of the Copyright watermark and the Client Name watermark are individually adjustable. The watermark can be disabled for individual roles. The watermark settings for a project are synchronized with QTAKE.
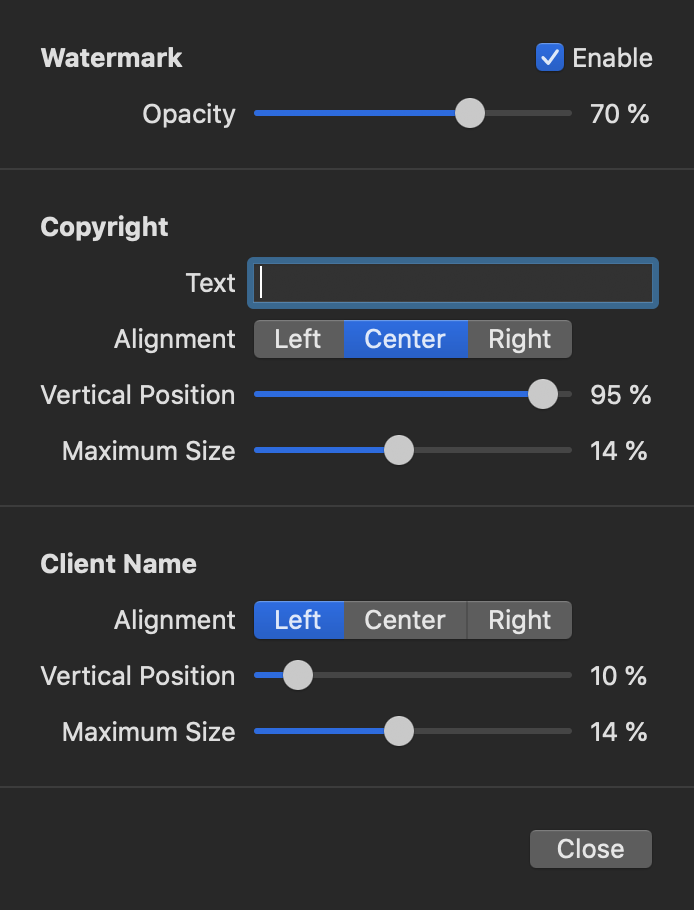
Authentication Requirements
Like QTAKE Pro, QTAKE Server 2.3.9 introduced the Two-factor authentication requirement. Login and password expiration options are also available. These requirements are project-based. You can enable them all on one project, and another one can run without any of them active.
All Authentication Requirements are synced with QTAKE and QTAKE Cloud and, when enabled, apply to both QTAKE Server and QTAKE Stream functionality.
Since the requirements apply to all users and user roles, including Admin, pay attention to whether you meet them. Project Status Indicators will help you monitor whether you meet the project requirements to ensure project synchronization.
To troubleshoot connected clients, use the Connections tab to show you their status.
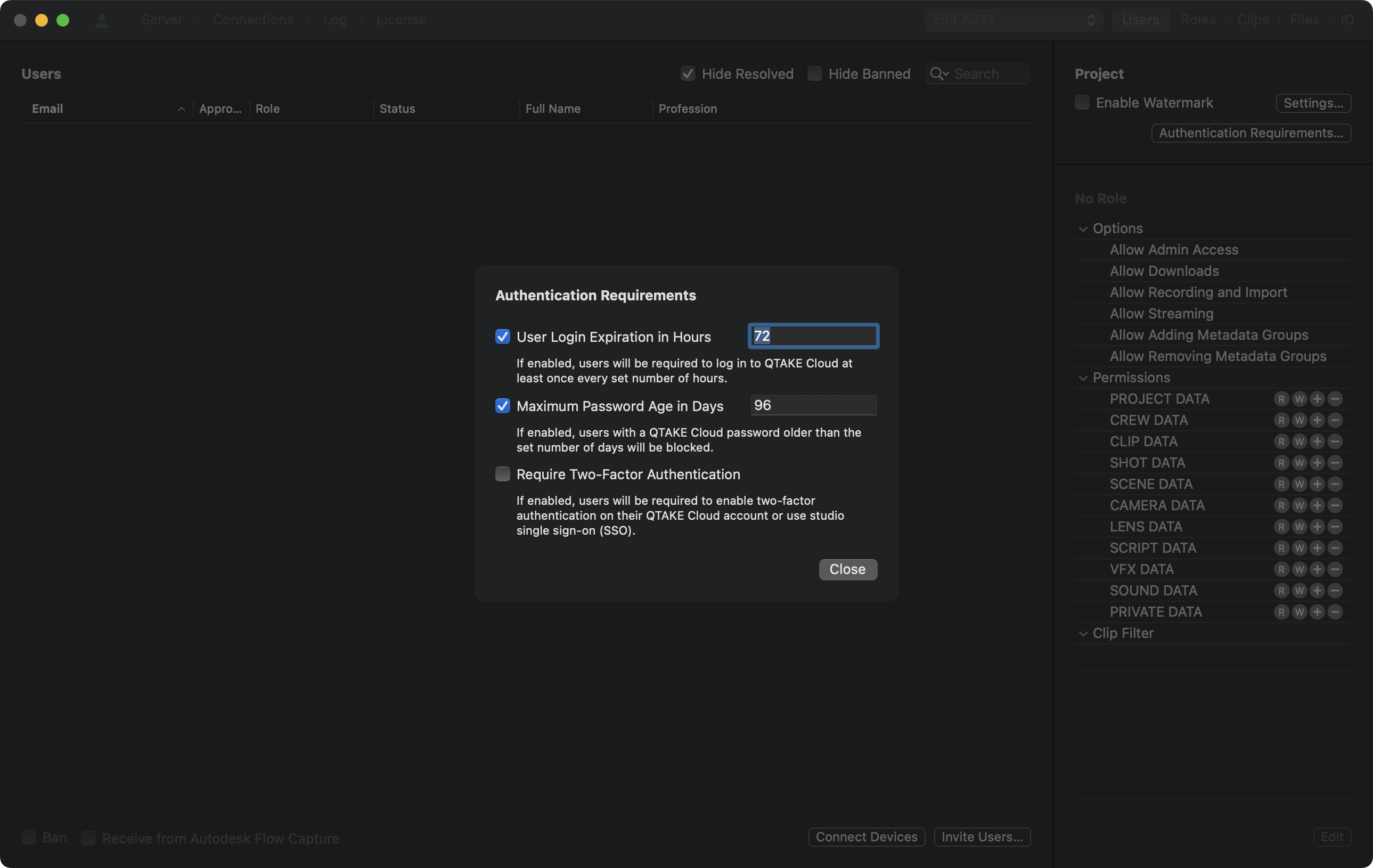
ROLES
Roles are in essence a group of users with a similar function on set. For users to read and write additional clip metadata, a Role has to be created and assigned to them. To create a Role, click the plus sign at the bottom of the Roles section of the interface. When a Role is selected, you can give it a name and change its permissions.
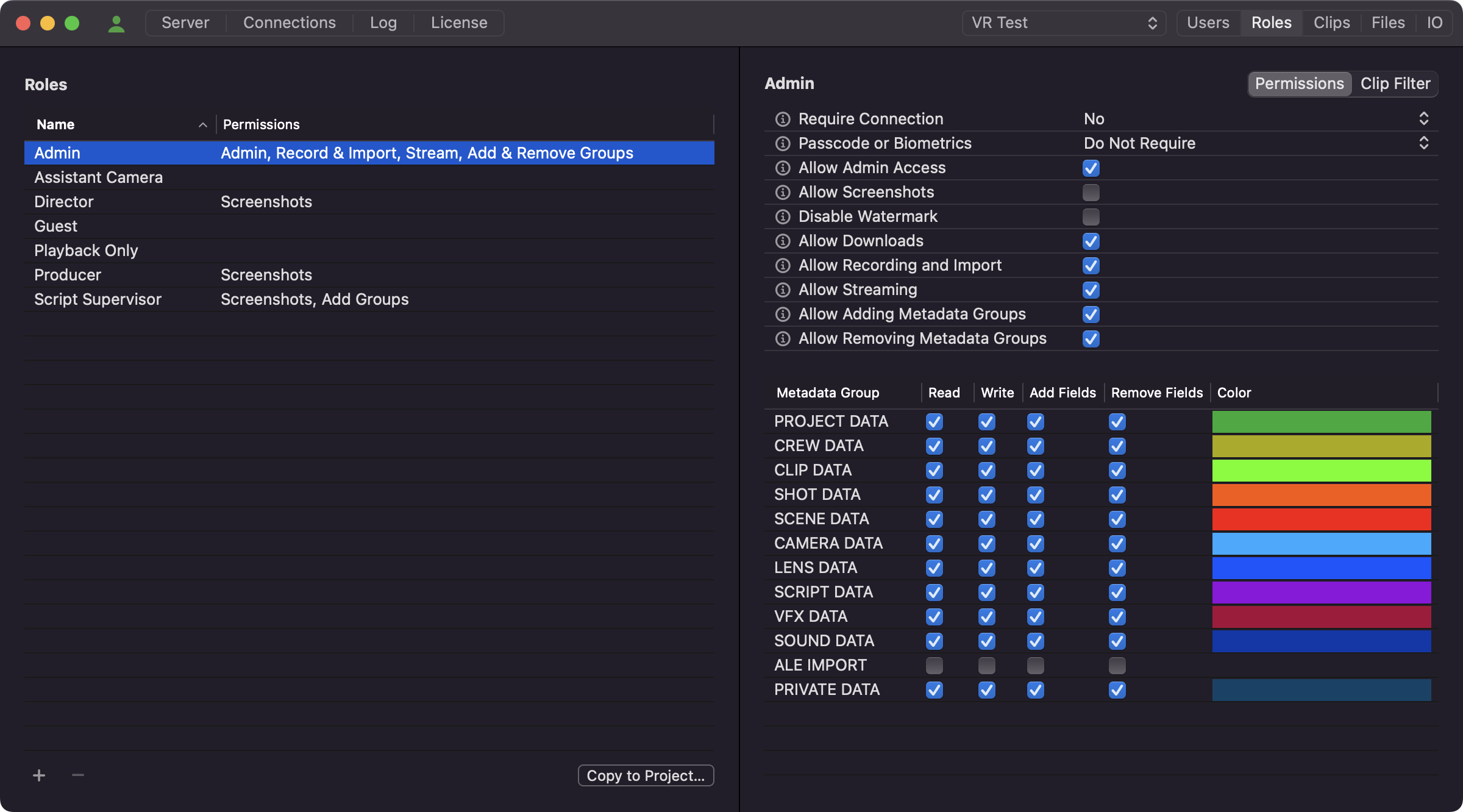
COPY TO PROJECT
Instead of recreating Roles and metadata fields in each project, you can copy them from one project to another with the Copy to Project button.
Require Connection
This dropdown is used to select what kind of connection is required to access clips. The following options are available:
- No - no requirements, users with this role can access clips in offline mode
- Any Server - access to clips is allowed when connected to a local or cloud server
- Local Server - a local server connection is required to access clips
Passcode or Biometrics
This dropdown is used to control project access for the selected Role. The following options are available:
- Do Not Require - users with this role have access to the project even on devices that do not have a system passcode or password
- Require - a system passcode or password is required for project access
- Require and Verify - a system passcode or password is required and the user is prompted to enter it for project access
Allow Admin Access
This option grants Role access to the ADMIN interface in QTAKE Monitor. It enables the User to perform tasks such as Approving, assigning Roles, Banning, and modifying permissions of other Roles directly from QTAKE Monitor, without the necessity of going through the QTAKE Server interface.
Allow Screenshot
Allows users with this Role to take screenshots and record the screen.
Disable Watermark
This option disables the overlaid watermark for the selected Role.
Allow Downloads
This checkbox enables caching of the media in QTAKE Monitor. When disabled, users will not be able to play clips without a connection to the server or download clips for offline viewing.
Allow Recording and Import
This checkbox will grant Role permission to create new clips using record or import functions in QTAKE Monitor.
Allow Streaming
This option allows streaming from QTAKE Monitor Beta. Streaming is a technology preview and requires a build of QTAKE Monitor Beta from TestFlight. This permission is not required for streaming from QTAKE.
Allow Adding Metadata Groups
This allows the Role to add custom groups of metadata. See the Metadata section for more details.
Allow Removing Metadata Groups
This allows the Role to remove custom groups of metadata. In addition, the Role also needs to have Remove Fields permission in that group to remove the group itself.
METADATA AND PERMISSIONS
Information about a clip, such as the slate information or the camera shutter angle, is called metadata and is organized into Metadata Groups in QTAKE and QTAKE Server. Every project has a set of default metadata Groups called Predefined Groups. A user with the correct permissions can add Fields to those groups, but it is not possible to remove predefined Groups or Fields. In the Users tab, you can control the permissions for each Role regarding metadata groups. The following permissions can be assigned:
| Permission | Effect |
|---|---|
| Read | Role can view the group and all fields but is not allowed to change any values |
| Write | Role can view fields and change values |
| Add Fields | Role can add custom fields in addition to being able to change values of existing fields |
| Remove Fields | Role can remove custom fields in addition to being able to change values of existing fields* |
* Predefined fields cannot be removed.
In addition to the above, a role can be permitted to add or remove complete metadata groups. To remove a group, the Role also needs to Remove Fields permission for that group.
The Color column in the Metadata Group table allows you to set the color tint of the Metadata Group in QTAKE Monitor. Changing the color is purely cosmetic, distinct colors ease navigation between the Metadata Groups.
CAUTION
Giving a Role permission to Remove Metadata Groups or Remove Fields can be dangerous. Removing fields or groups will remove all data associated with those entities for all users. Assign permissions with care.
Clip Filter
In addition to the permissions above, Role can also limit access to clips. This is done through shared bins. Users assigned this Role will be able to access only the clips that are contained in selected bins.
CLIPS
The Clips tab shows the currently selected project clips along with the Clip Processing Status. “Clips with the ‘Failed’ status message next to them have not been imported. This could be due to the absence of an H.264 or HEVC proxy file recorded by QTAKE or the imported file format being incompatible. For files originating from a Watch Folder, please refer to the IO section below.”
BINS
Many parts of QTAKE Server use a concept called Bin to display or process a subset of the clips in the project. The Role Clip Filter, PDF Report, and Export Folders all use bins to define what clips to display or include. Regular Bins are similar to folders. They serve as organizational containers for your clips, but you need to manually add clips to them.
SMART BINS
A SMART BIN is a special kind of Bin, which is automatically populated with clips using custom rules. QTAKE Server defines a few default Bins, but using QTAKE or QTAKE Monitor application allows you to create custom Smart Bins based on any metadata fields.
SHARING BINS
To create a shared bin on your iPad or iPhone, swipe left, over its name in the list of Bins, and tap Share. You can use these Bins in QTAKE Server to, for instance, export a custom PDF Report that only includes clips from that Bin. Bins can be combined to further narrow down clip selections. For example, creating a shared Bin that only includes clips from a specific scene and combining that with the Starred Bin will only show you clips from that scene with one or more star ratings.
Clip Filters
The Bins list lets you filter what clips will appear in the Clips list by checking or unchecking various Bins. The Bins list will, in addition to the default Smart Bins, display any user-created Bins that have been marked as Shared. See BINS for more information.
Media
The Media list shows what media files have been uploaded to QTAKE Server for the selected clip in the Clips list. The Settings button opens a window where you can choose what media QTAKE Server should request and store for the clips in the project. Each column represents one media type, and you can further refine what clips are uploaded using Bins. See BINS.
PDF EXPORT
QTAKE Server can generate PDF Reports with thumbnails and metadata for each clip. The selection of clips included in the report is defined by what shared Bins you selected in the Clips tab. PDF Reports are generated based on a template that defines the layout and content of the report. QTAKE Server includes two predefined templates, a Project Report template, and a Camera Report template. You can create new templates by duplicating and editing one of the existing templates (See Creating a Template for more details) in the template editor. The flexibility of the template editor allows for custom reports for any department that requires them.
PDF Report Templates
To create a new PDF report Template, click the PDF Report button in the Clips tab (or go to the File menu, Export PDF) and select the template you would like to base your new report on. Click the Duplicate button and name your new PDF report template. The left side of the template editor lets you choose what metadata fields to include and the sorting order of the clips in the report.
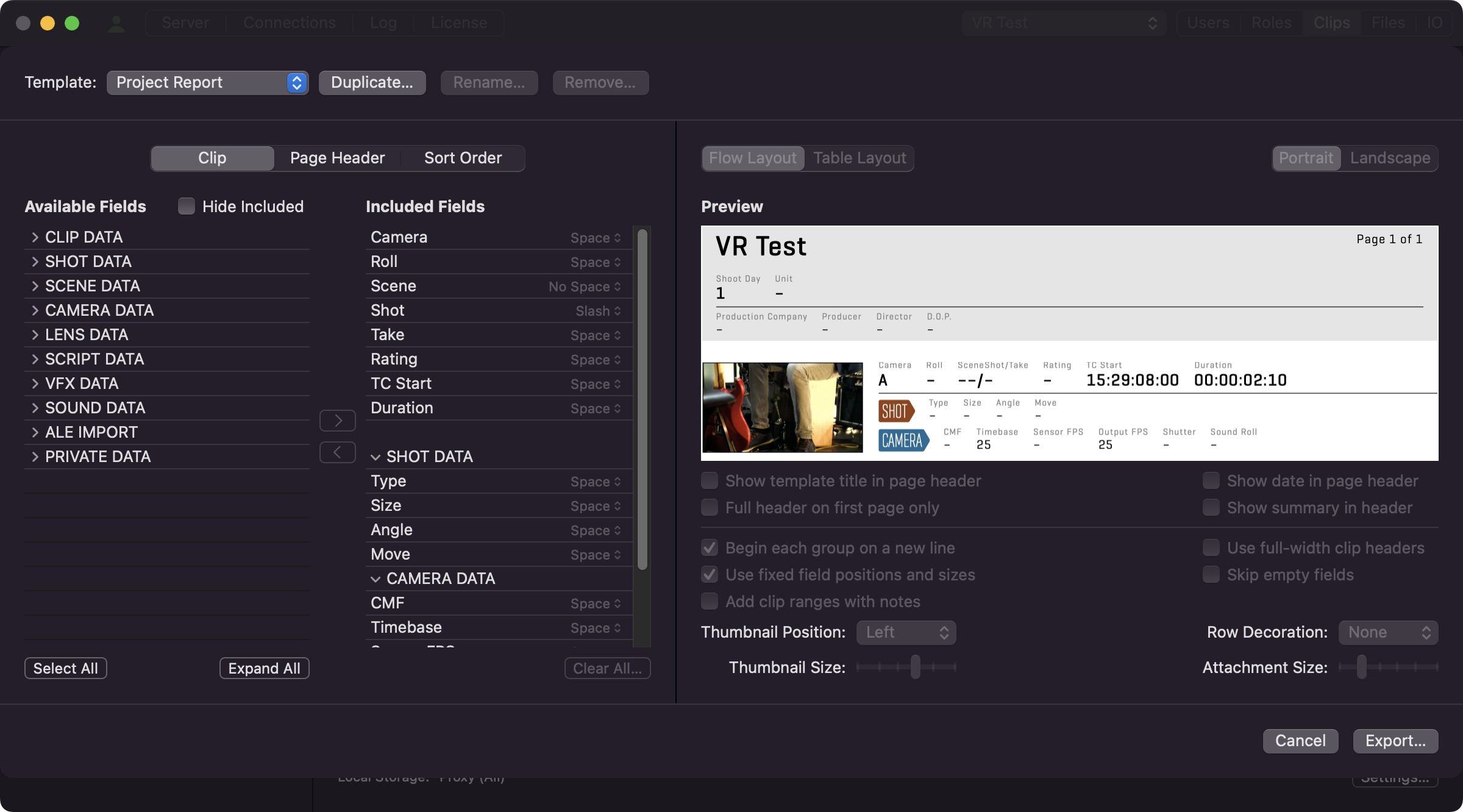
Adding and Removing Metadata Fields
Use the segmented button to choose whether to add the fields to the page header or create individual clip entries in the report. To add a field select it from the Available Fields list and use the arrow button (>). When the report is in Flow Layout, both the Page Header and the clip entries have a heading and a data section. These are separated by a horizontal line in the Included Fields list. Drag the field to move it between the data section and the heading. Each field in the Included list also has a drop-down menu to define its relation to the following field. The options are No Space, Slash, Space and New Line.
Fields added to the Page Header will show up in the gray section of the preview. The Page Header will be repeated at the top of each page in the report. The header would normally be populated with fields from the Project Data group, but you can optionally add fields from other groups. If fields with multiple values are added, the header will show all values separated by commas.
The Sort Order tab lets you control the sorting of clips and the page breaks of the report. Clips in the report are sorted, in order from top to bottom, by the fields in the Included Fields list. There is a horizontal bar dividing the Included Fields list into two sections just like in the Clip and Page Header. Fields added above this line will cause the report to be divided into sections separated by page breaks based on their values.
REPORT LAYOUT
The right side of the template editor contains a preview of the report and controls for the page layout. A segmented button near the top lets you choose between a Flow Layout and a Table Layout for the report. Select the Camera Report in the Template drop-down menu for an example of a report in the table layout.
You can add the template name and the date when the report was generated to the report header by checking the Show template title in the page header and Show date in the page header checkboxes.
Checking the Full header on the first page only checkbox will remove fields below the horizontal line in the Page Header tab on all report pages except for the first.
The bottom row of controls allows you to change the layout of the clip entries. Unchecking Begin each group on a new line allows for a more compact layout by putting the metadata groups closer together. Use fixed field positions and sizes will make sure that fields stay in the same place in each clip entry by adjusting the field size in the report to accommodate the clip with the largest amount of characters in that field. Use full-width clip headers will adjust the thumbnail to allow more information in the header. Skip empty fields will remove fields without data from the report. You can also adjust the thumbnail position and row decoration for the clips.
FILES
The Files tab shows the upload status of all metadata attachments in the selected project. Metadata attachments are created when photos or videos are uploaded to an Attachments type field by a QTAKE or QTAKE Monitor client.
IO
The IO tab contains controls that let you set up watch folders to import media and export folders to export media from the project. The Upload Integrations section lets you configure QTAKE Server to sync to third-party collaboration services such as Moxion or Shotgun.
Watch Folders
A watch folder is a designated folder that provides a means of importing clips directly into a QTAKE Server project. Once a watch folder has been set QTAKE Server will periodically check that folder for any new media.
To set up a watch folder, first, make sure that the project you want to use is selected in the project selector drop-down menu, then click on the Watch Folders button in the tab selector. Click the small plus sign in the bottom left corner and browse for the folder you want to designate as a watch folder. QTAKE Server will immediately catalog the contents of the folder. You can monitor the progress of the import process in the right-hand column.
By default, QTAKE Server will only import media that has a matching Camera Media Filename(CMF) and clip in the project database. This allows you to replace existing QTAKE Server media with graded media from an external dailies software solution. By selecting Create new clips for added media files, you can override the default behavior and have QTAKE Server import any compatible media it finds, creating new clip entries for those that do not match an existing clip and CMF. You can also copy whole folder structures into the Watch Folder. When importing clips, QTAKE Server will interpret subfolders as /SCENE/SHOT/TAKE/ metadata.
Selecting Delete processed media files will remove files from the watch folder after they have been imported.
EXAMPLE
/WatchFolder/10/A/1/Clip.mov will add the following metadata: Scene:10 Shot:A Take:1
/WatchFolder/11/Clip.mov will add the following metadata to the clip: Scene:11
Export Folders
Use the Plus (+) button to add an Export Folder. The Export Bins list lets you filter what clips are included in the export by checking or unchecking the checkbox next to the Bins. Each export folder can have its own set of Bins. See BINS.
The Media Type dropdown lets you select, what type of media to export to the folder. The Filenames dropdown lets you choose whether the media should use QTAKE Filenames or Camera Media Filenames, and you can even create custom filenames by creating a new template with the Filename Templates button. You can also choose whether the files should be organized into subfolders based on Camera, Scene, and Shot metadata or not. Clicking the checkbox will start the export of QTAKE Server media to the folder. As long as the checkbox is ticked, new media will be copied to the export folder.
NOTE
To export media to an Export Folder, first, it has to be uploaded to QTAKE Server. You can select what media QTAKE Server should request in the Clips tab.
Upload Integrations
The Upload Integrations list lets you upload media from your project to external third-party media collaboration sites. QTAKE Server supports Autodesk Flow Capture (formerly Moxion) and Autodesk Flow Production Tracking (formerly ShotGrid).
Click the plus (+) button to add an entry to the list. Upload Integrations are turned off by default, allowing you to adjust settings before the upload begins. The Upload Bins list allows you to filter which clips to upload by checking or unchecking particular Bins. Click the Enable checkbox when you are done adjusting to initiate the upload. You will be asked to confirm your third-party service Login details. You will be asked to confirm your 3rd party service Login details. QTAKE will automatically upload new clips that match the selected Bins.
The Use CMF if available checkbox overrides QTAKE Filename with Camera Media Filename if available, and the clip is not a rehearsal.
SECURITY
LOCAL QTAKE SERVER
Project and Server Links
To ensure that the communication between the server and its clients cannot be intercepted or eavesdropped on, QTAKE Server deploys pre-shared certificate fingerprints. Before QTAKE clients (QTAKE, QTAKE Server, and QTAKE Monitor) can connect to a QTAKE Server, the server needs to provide such a fingerprint via the Share Project Link or Share Server Link buttons. Project and Server links can be shared with QTAKE Monitor via QR code, AirDrop, Messages, Mail, or other applications that support hyperlinks.
Wi-Fi Security
We recommend using WPA2 encryption and a password that is not easily guessable. Due to the way WPA2 works, it is also a good idea to choose a non-trivial name (SSID) for the network.
Device Security
Devices (iPhones and iPads) are automatically encrypted. To take advantage of the encryption, we recommend locking your device with a passcode.
CLOUD-BASED QTAKE SERVER
SSL Certificates
Rather than sharing Project and Server links, an internet-facing QTAKE Server with a domain name can utilize an SSL Certificate to enable synchronization between itself and other QTAKE clients.
The SSL certificate acts as an identity card for your server. Certification Authority (CA) issues the certificate and it proves the certificate holder is the rightful owner of the signed domain name. Having an SSL Certificate installed in QTAKE Server guarantees that communication between QTAKE clients and QTAKE Server is encrypted in such a way, that it cannot be intercepted or eavesdropped on by unauthorized third parties.
The CA will verify that you are the owner of the domain name, usually by sending a verification email to an email address associated with the domain name. Then you will need to enter the Certificate and the Private Key into the Preferences - SSL Certificate window.
Firewall Settings
For QTAKE Server to function, the computer or routers firewall needs to accept incoming traffic on the following ports:
TCP 44443
TCP 8500 - 8600
See the Remote Server is Disconnected section for more details on troubleshooting port configuration.
TROUBLESHOOTING
TROUBLESHOOTING QTAKE SERVER
No License
Make sure the license file is unzipped and placed in /Applications/QTAKE Server/License.
Go to the License tab and click the Update button at the bottom. If the license is not registered, restart QTAKE Server.
If these steps are not solving the problem or you do not have a license file for QTAKE Server, please contact IN2CORE support.
Remote Server is Not Listed in the Sync tab
If a remote server is not listed in the Remote Servers and Projects column, it has to be added manually. Click the Add Server button and enter the hostname or IP address of the remote computer.
Remote Server is Disconnected
If any QTAKE application is having trouble establishing a connection to your server, try using an IP address to connect instead of relying on Bonjour or hostname. This removes a potential point of failure.
This can either be accomplished by entering the server’s IP address into the Host Name field in QTAKE Server’s Preferences, then sharing a project link again (the link should now contain the IP address you entered), or manually in each app:
- In QTAKE, go to SERVERS in the Open Project dialog located in FILE ROOM, click ADD and enter the IP, then highlight the added entry and click CONNECT.
- In QTAKE Monitor, go to Servers (third tab) in the Open Project dialog, click the plus button and enter the IP, then click the added entry to confirm the connection.
- In another QTAKE Server connecting as a client, click the plus button under Remote Servers and Projects and enter the IP, then highlight the added entry and click Connect.
If the connection is not working even with direct IP addressing, try running the following command in Terminal on the client computer (substitute your server address for w.x.y.z):
nc -z w.x.y.z 8500
You can use the same command to verify other ports used by QTAKE Server. The above command should print a message saying the connection succeeded. If not, contact your network administrator to troubleshoot the network configuration to ensure the above test succeeds.
QUICK SETUP
Single Unit Setup Guide
This guide assumes that you have a functioning installation of QTAKE 1.5 or later and a licensed QTAKE Server 2.3 or later running on the same computer. If that is not the case, please refer to the installation instructions in either the QTAKE User Guide or the QTAKE Server User Guide.
To test functionality on the client side, you will also need an iPad, iPhone, or Mac running QTAKE Monitor 4.5 and a working network connection between the QTAKE Monitor device and the computer running QTAKE and QTAKE Server.
1) Launch QTAKE Server and navigate to the Server tab.
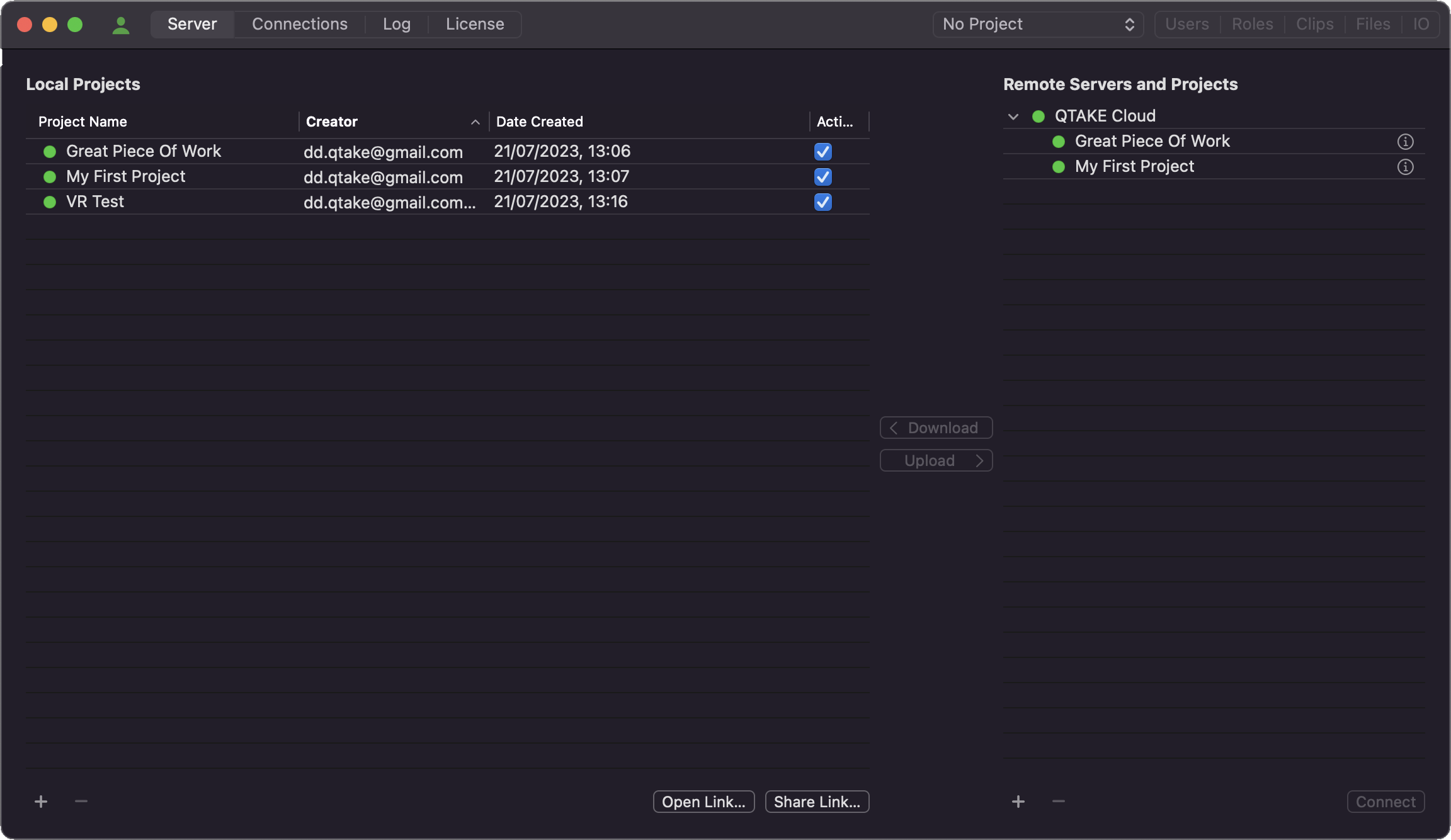
2) Launch QTAKE and create a NEW project, make sure to enable RECORD PROXY (H.264 or HEVC) for all inputs.
Note that by default QTAKE Server stores only PROXY clip media files to optimize network data traffic. When uploading a project to QTAKE Server and the RECORD PROXY option is OFF, no clips will be uploaded. To correct this you have 2 options:
- Select all clips in the QTAKE LIST table, click FUNCTIONS and RENDER PROXY. In the project settings, update the RENDER PROXY option to YES to enable the automatic uploading of all new clips to the QTAKE Server. This ensures that with new QTAKE clips, their proxies will be uploaded to the server.
- In QTAKE Server go to the Clips tab after all steps below are done, click Settings in the Media section next to the Local storage info. Here You can choose the clip media type to be uploaded to QTAKE Server. Bear in mind that choosing media types other than PROXY will significantly increase data traffic over the network and upload time, which might not be the desired outcome.
* QTAKE Server PRO license module is required.
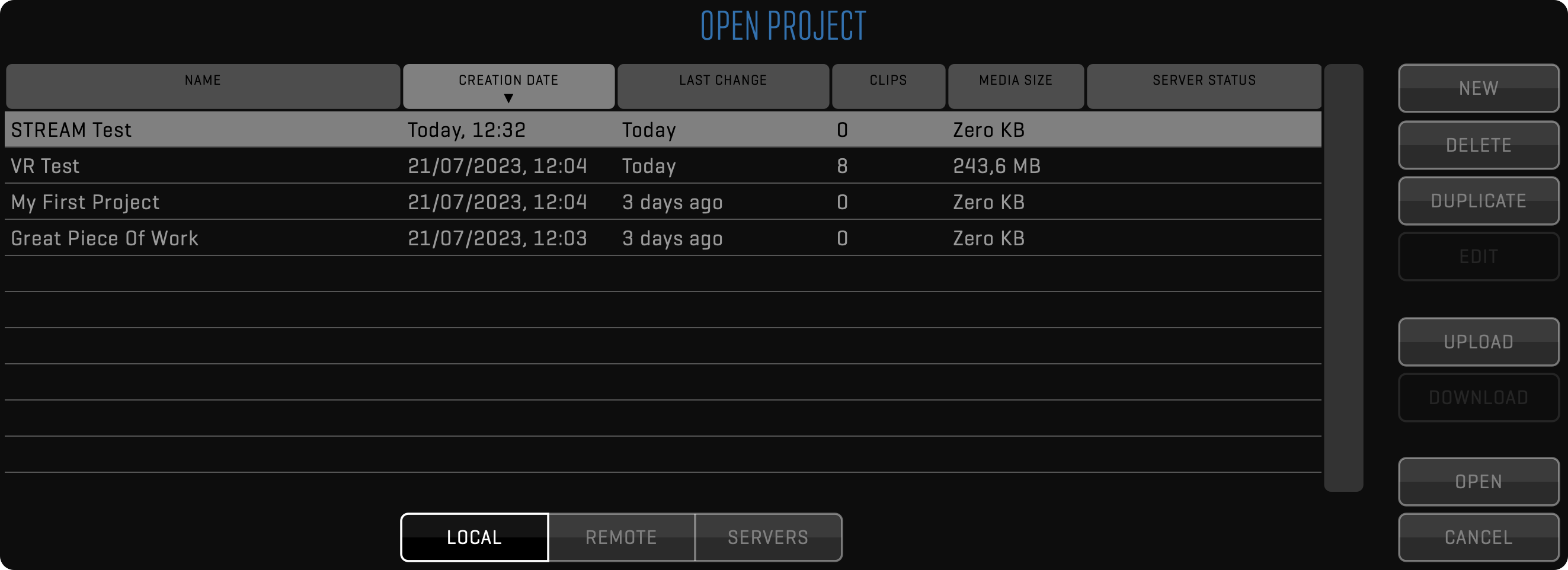
3) In the project list, click UPLOAD and select the computer running QTAKE Server.
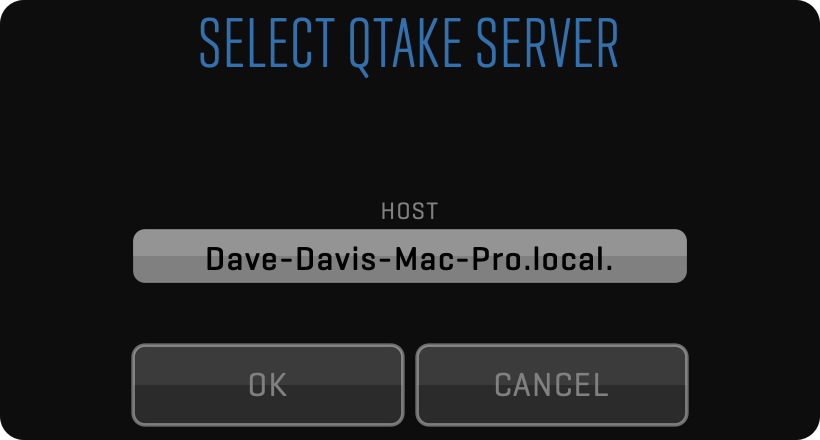
4) A window will inform you that the project upload needs to be approved in QTAKE Server. Click the HIDE button to minimize QTAKE.
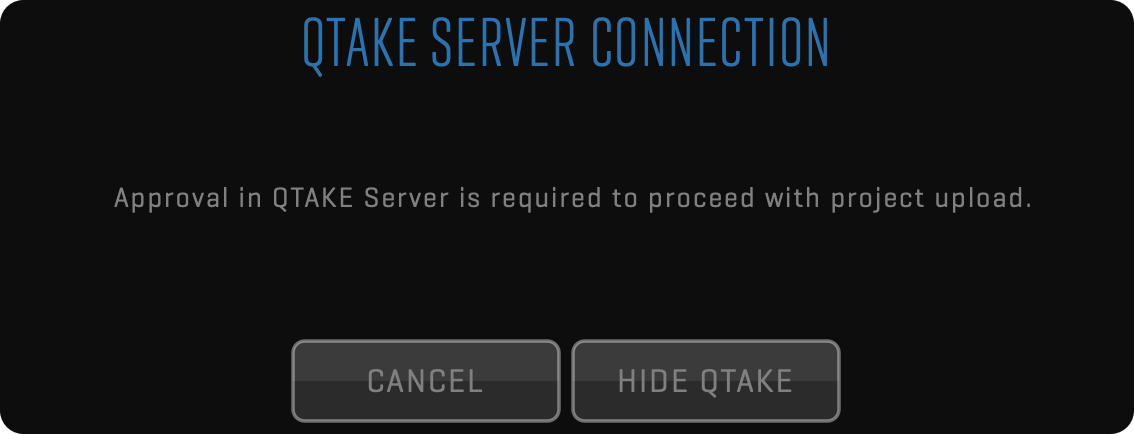
5) Go back to QTAKE Server. You should now see a notification as well as your project in the list with a white dot, waiting to be accepted.
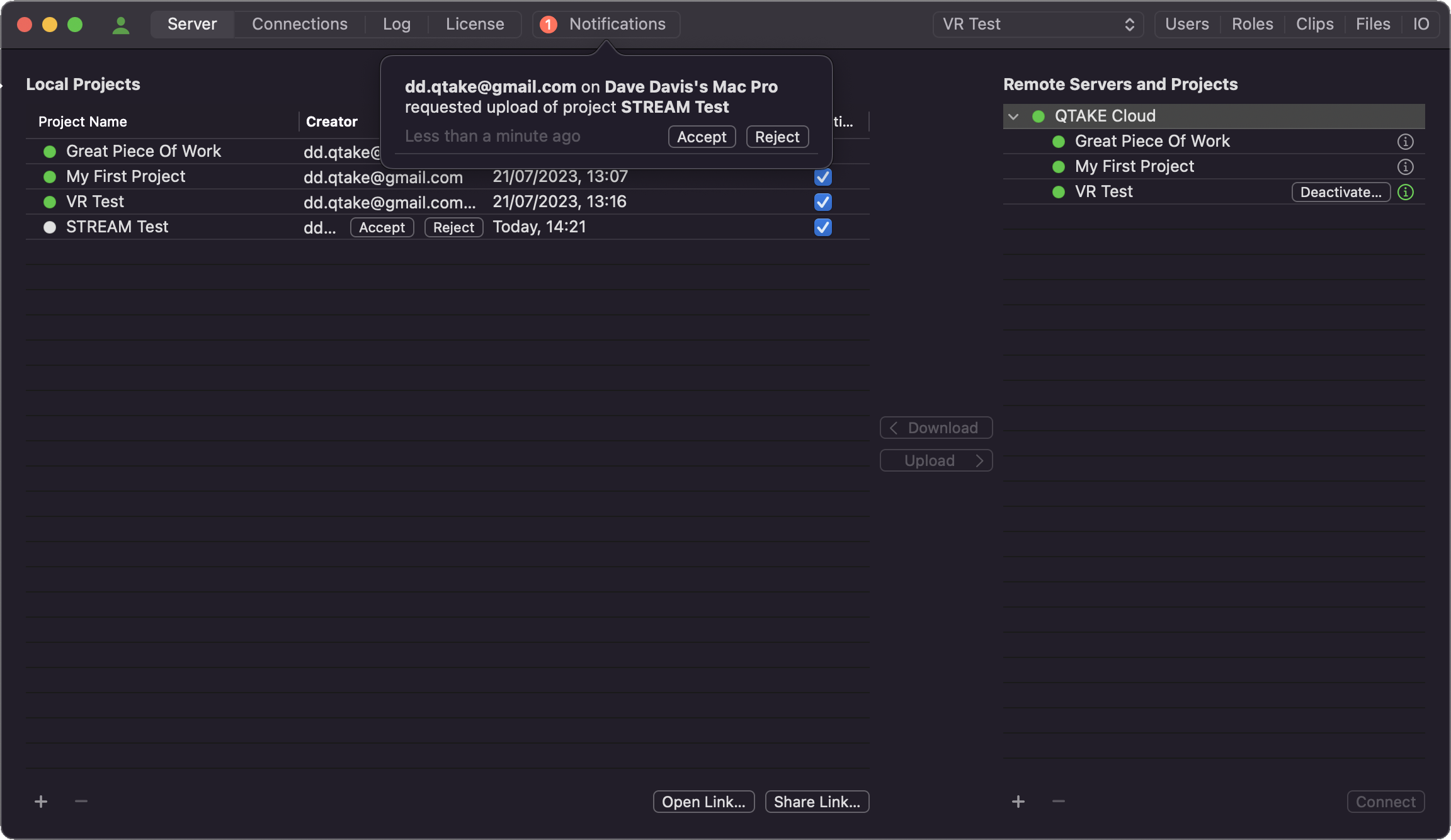
6) After accepting the upload, select the project in the Project Selector. Then go to the Users tab. You should see the QTAKE user in the Users list with the Approve checkbox checked. Click the Connect Devices button to add a QTAKE Monitor client.
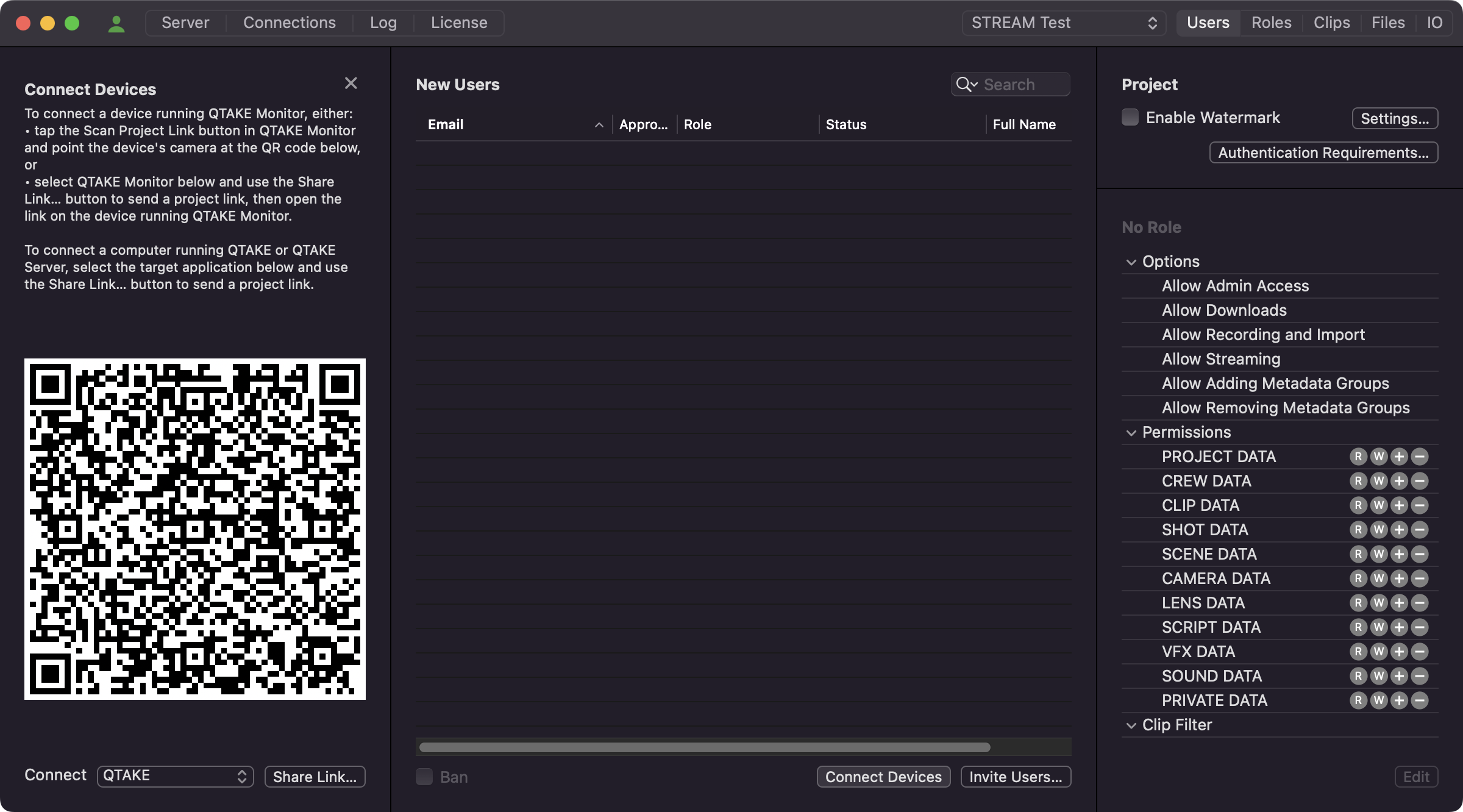
7) Launch the QTAKE Monitor app and log into QTAKE Cloud. Then in the Project list, tap Scan Project Link and scan the QR code presented by QTAKE Server.
8) Go back to QTAKE Server. Set the Role of the client to Script Supervisor. This gives the QTAKE Monitor client access to clips and clip metadata editing.
9) Done. Clips recorded in QTAKE are now uploaded to QTAKE Server, and any user with permission can browse and play those clips in QTAKE Monitor.
Multi-unit Setup Guide
QTAKE Ecosystem is a unique set of powerful tools allowing seamless multi-unit collaboration that meets the needs of the most demanding productions. Use cases and workflows are not limited to the production period, but with the powerful QTAKE Cloud solution pre-production tasks like location scouting or onboarding can already be collaborated on if there is an existing QTAKE Cloud project. Post-production can still benefit from project and clip metadata and thumbnail access even if production stops the QTAKE Cloud Sync service.
Multi-unit collaboration requirements:
- Mac computer with
- licensed QTAKE Pro/QTAKE 1.6 per unit
- licensed QTAKE Server per unit
- QTAKE Credits for QTAKE Cloud Sync activation and maintenance
They are consumed per project.
Starting multi-unit collaboration
The previous workflow illustrates project creation from QTAKE. This is an alternative approach where a project is created from QTAKE Server.
1) Launch QTAKE Server and navigate to the Server tab.

2) Click the ‘+’ plus button located in the bottom left corner, name the project and click Create.
3) Launch QTAKE and click the OPEN button in the PROJECT toolbar.
Navigate to the REMOTE tab and highlight the project in the list.
Click the DOWNLOAD button, confirm the project settings, and in the UNIT tab set the Main Unit.
Make sure to enable PROXY, set the PROXY RESOLUTION and we recommend using HARDWARE acceleration if available.
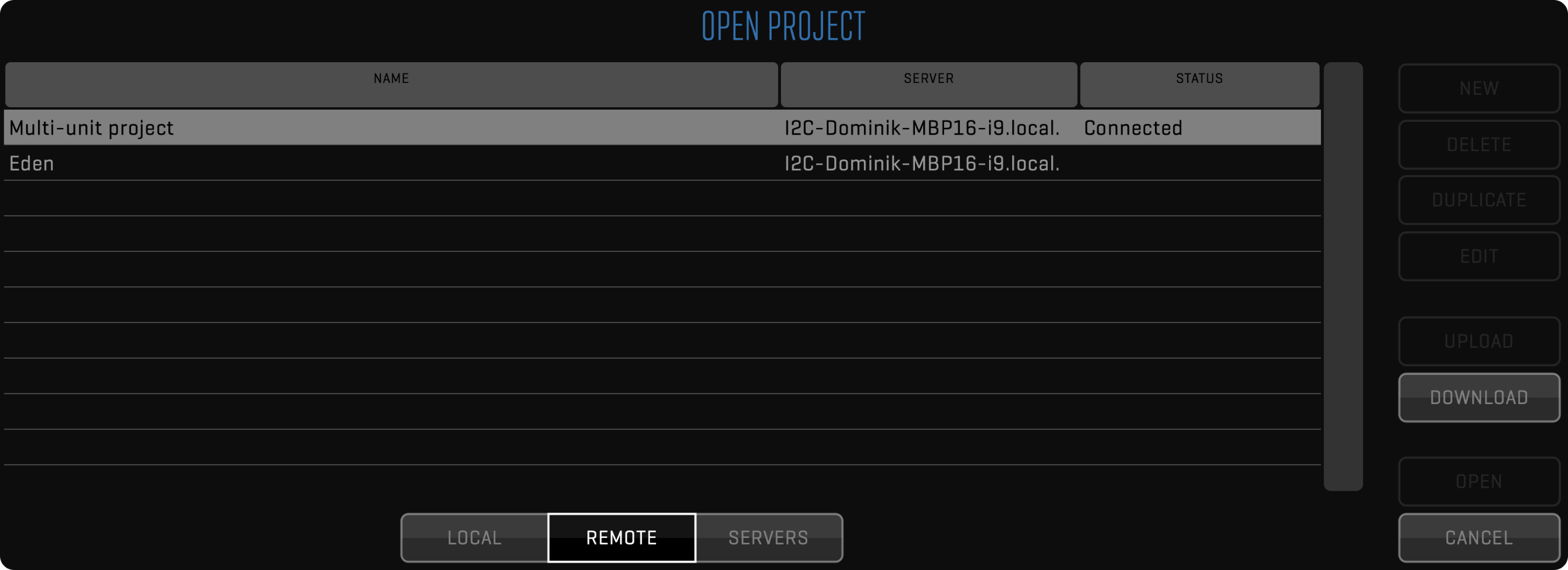
4) Switch back to the QTAKE Server’s Server tab. Select the new project under the Local Projects, highlight QTAKE Cloud under the Remote Servers, and Projects and click the Upload button in the middle.
5) The project is ready for remote collaboration, the project’s database, metadata, and thumbnails are synchronized free of charge. The Activate button is displayed next to the project name and you can activate the Cloud Sync service for clip media synchronization.
6) Navigate to the Users tab, click Invite Users, and invite the second unit QTAKE operator. Approve and assign a role for the operator.
7) On the second unit computer open QTAKE Server and navigate to the Server tab. Under the Remote Servers and Projects highlight the project and click the Download button. Now the project will be available under REMOTE projects in the the second unit QTAKE.

8) Repeat the Step 3 for the second unit. Make sure to set the correct unit.
9) Additionally you can collaborate on the project with the QTAKE Monitor app. Considering a Cloud project is created pre-production, it can be a great help during location scouting or onboarding. You can set common project metadata, shoot locations, and more.
10) Repeat Step 6 and then use the Open Project button in QTAKE Monitor app, or click the link in the invitation email.
Second unit joins from Diferent Project
The main purpose of multi-unit collaboration is to work on the same project. This way, all recorded takes, clip updates, and all metadata updates are immediately synchronized with all collaborating devices. This workflow describes a scenario where the Main and Second unit have respective local projects created and are already shooting. The Main unit has the project uploaded to the Cloud, and QTAKE Cloud Sync is active.
Multi-unit collaboration requirements:
- Mac computer with
- licensed QTAKE Pro/QTAKE 1.6 per unit
- licensed QTAKE Server per unit
- QTAKE Credits for QTAKE Cloud Sync activation and maintenance
They are consumed per project.
1) On the Main unit QTAKE Server select the project in the Project selector, go to the Users tab, and click the Invite Users button. Invite the Second unit QTAKE operator.
2) On the Second unit open QTAKE, open the project that is to join the multi-unit collaboration, go to Adjust Project Settings -> UNIT tab, and set Second Unit.
3) In the LIST SELECT all clips and set the META sidebar -> Clip Data -> Unit -> Second Unit to ensure all clips will be properly categorized.
4) In the FILE room -> EXPORT toolbar -> click the EXPORT QTAKE XML, select STANDARD MEDIA + COPY MEDIA, and make sure all clips are selected using the filters.
Click OK.
5) Still on the Second unit go to the QTAKE Server application -> Server tab and under the Remote Servers and Projects -> QTAKE Cloud you will see the project the Second unit operator has been invited to. Highlight the project and click the Download button.

6) Go back to QTAKE and click the OPEN button in the PROJECT toolbar.
Navigate to the REMOTE tab and highlight the project in the list.
Click the DOWNLOAD button, confirm the project settings, and in the UNIT tab set the Second Unit.
Make sure to enable PROXY, set the PROXY RESOLUTION and we recommend using HARDWARE acceleration if available.
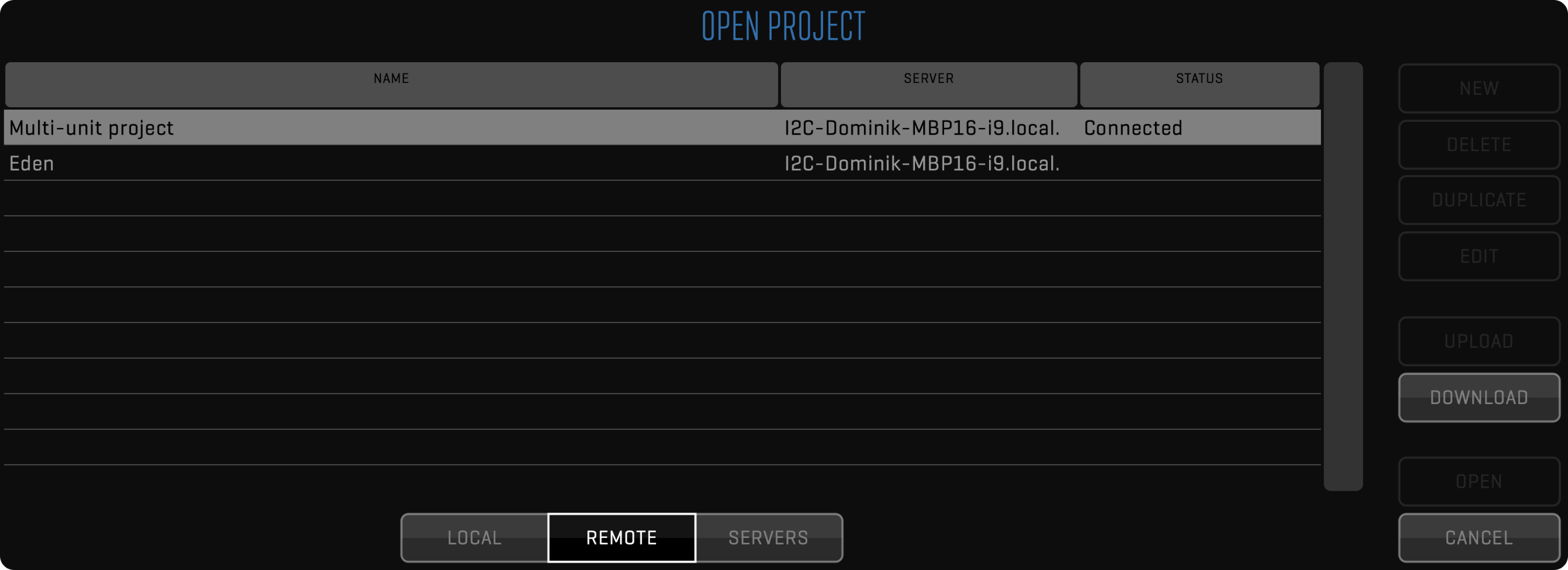
7) In the FILE room -> IMPORT toolbar -> click FROM QTAKE and select the exported project.
8) Continue working on the Cloud project.
Acknowledgements
Portions of QTAKE Server Software may be using copyrighted third-party material. The following list includes the general license agreements that may cover multiple packages, and the agreements specific to those packages.
Apple Core Audio Utility Classes
Disclaimer: IMPORTANT: This Apple software is supplied to you by Apple Inc. (“Apple”) in consideration of your agreement to the following terms, and your use, installation, modification or redistribution of this Apple software constitutes acceptance of these terms. If you do not agree with these terms, please do not use, install, modify or redistribute this Apple software.
In consideration of your agreement to abide by the following terms, and subject to these terms, Apple grants you a personal, non-exclusive license, under Apple’s copyrights in this original Apple software (the “Apple Software”), to use, reproduce, modify and redistribute the Apple Software, with or without modifications, in source and/or binary forms; provided that if you redistribute the Apple Software in its entirety and without modifications, you must retain this notice and the following text and disclaimers in all such redistributions of the Apple Software. Neither the name, trademarks, service marks or logos of Apple Inc. may be used to endorse or promote products derived from the Apple Software without specific prior written permission from Apple. Except as expressly stated in this notice, no other rights or licenses, express or implied, are granted by Apple herein, including but not limited to any patent rights that may be infringed by your derivative works or by other works in which the Apple Software may be incorporated.
The Apple Software is provided by Apple on an “AS IS” basis. APPLE MAKES NO WARRANTIES, EXPRESS OR IMPLIED, INCLUDING WITHOUT LIMITATION THE IMPLIED WARRANTIES OF NON-INFRINGEMENT, MERCHANTABILITY AND FITNESS FOR A PARTICULAR PURPOSE, REGARDING THE APPLE SOFTWARE OR ITS USE AND OPERATION ALONE OR IN COMBINATION WITH YOUR PRODUCTS.
IN NO EVENT SHALL APPLE BE LIABLE FOR ANY SPECIAL, INDIRECT, INCIDENTAL OR CONSEQUENTIAL DAMAGES (INCLUDING, BUT NOT LIMITED TO, PROCUREMENT OF SUBSTITUTE GOODS OR SERVICES; LOSS OF USE, DATA, OR PROFITS; OR BUSINESS INTERRUPTION) ARISING IN ANY WAY OUT OF THE USE, REPRODUCTION, MODIFICATION AND/OR DISTRIBUTION OF THE APPLE SOFTWARE, HOWEVER CAUSED AND WHETHER UNDER THEORY OF CONTRACT, TORT (INCLUDING NEGLIGENCE), STRICT LIABILITY OR OTHERWISE, EVEN IF APPLE HAS BEEN ADVISED OF THE POSSIBILITY OF SUCH DAMAGE.
Copyright (C) 2013 Apple Inc. All Rights Reserved.
CocoaAsyncSocket
Thus, the library is dual licensed, and one is allowed to choose which license they would like to use.
- Public Domain
- Software License Agreement (BSD License):
Copyright (c) 2017, Deusty, LLC All rights reserved.
Redistribution and use of this software in source and binary forms, with or without modification, are permitted provided that the following conditions are met:
-
Redistributions of source code must retain the above copyright notice, this list of conditions and the following disclaimer.
-
Neither the name of Deusty LLC nor the names of its contributors may be used to endorse or promote products derived from this software without specific prior written permission of Deusty LLC.
THIS SOFTWARE IS PROVIDED BY THE COPYRIGHT HOLDERS AND CONTRIBUTORS “AS IS” AND ANY EXPRESS OR IMPLIED WARRANTIES, INCLUDING, BUT NOT LIMITED TO, THE IMPLIED WARRANTIES OF MERCHANTABILITY AND FITNESS FOR A PARTICULAR PURPOSE ARE DISCLAIMED. IN NO EVENT SHALL THE COPYRIGHT OWNER OR CONTRIBUTORS BE LIABLE FOR ANY DIRECT, INDIRECT, INCIDENTAL, SPECIAL, EXEMPLARY, OR CONSEQUENTIAL DAMAGES (INCLUDING, BUT NOT LIMITED TO, PROCUREMENT OF SUBSTITUTE GOODS OR SERVICES; LOSS OF USE, DATA, OR PROFITS; OR BUSINESS INTERRUPTION) HOWEVER CAUSED AND ON ANY THEORY OF LIABILITY, WHETHER IN CONTRACT, STRICT LIABILITY, OR TORT (INCLUDING NEGLIGENCE OR OTHERWISE) ARISING IN ANY WAY OUT OF THE USE OF THIS SOFTWARE, EVEN IF ADVISED OF THE POSSIBILITY OF SUCH DAMAGE.
CocoaLumberJack
BSD 3-Clause License
Copyright (c) 2010-2022, Deusty, LLC All rights reserved.
Redistribution and use in source and binary forms, with or without modification, are permitted provided that the following conditions are met:
-
Redistributions of source code must retain the above copyright notice, this list of conditions and the following disclaimer.
-
Redistributions in binary form must reproduce the above copyright notice, this list of conditions and the following disclaimer in the documentation and/or other materials provided with the distribution.
-
Neither the name of Deusty nor the names of its contributors may be used to endorse or promote products derived from this software without specific prior written permission of Deusty, LLC.
THIS SOFTWARE IS PROVIDED BY THE COPYRIGHT HOLDERS AND CONTRIBUTORS “AS IS” AND ANY EXPRESS OR IMPLIED WARRANTIES, INCLUDING, BUT NOT LIMITED TO, THE IMPLIED WARRANTIES OF MERCHANTABILITY AND FITNESS FOR A PARTICULAR PURPOSE ARE DISCLAIMED. IN NO EVENT SHALL THE COPYRIGHT HOLDER OR CONTRIBUTORS BE LIABLE FOR ANY DIRECT, INDIRECT, INCIDENTAL, SPECIAL, EXEMPLARY, OR CONSEQUENTIAL DAMAGES (INCLUDING, BUT NOT LIMITED TO, PROCUREMENT OF SUBSTITUTE GOODS OR SERVICES; LOSS OF USE, DATA, OR PROFITS; OR BUSINESS INTERRUPTION) HOWEVER CAUSED AND ON ANY THEORY OF LIABILITY, WHETHER IN CONTRACT, STRICT LIABILITY, OR TORT (INCLUDING NEGLIGENCE OR OTHERWISE) ARISING IN ANY WAY OUT OF THE USE OF THIS SOFTWARE, EVEN IF ADVISED OF THE POSSIBILITY OF SUCH DAMAGE.
OCFWebServer
Copyright (c) 2013, Christian Kienle (Objective-Cloud.com) All rights reserved.
Original Copyright/Credits:
Copyright (c) 2012-2013, Pierre-Olivier Latour All rights reserved.
Redistribution and use in source and binary forms, with or without modification, are permitted provided that the following conditions are met: * Redistributions of source code must retain the above copyright notice, this list of conditions and the following disclaimer. * Redistributions in binary form must reproduce the above copyright notice, this list of conditions and the following disclaimer in the documentation and/or other materials provided with the distribution. * Neither the name of the organization nor the names of its contributors may be used to endorse or promote products derived from this software without specific prior written permission.
THIS SOFTWARE IS PROVIDED BY THE COPYRIGHT HOLDERS AND CONTRIBUTORS “AS IS” AND
ANY EXPRESS OR IMPLIED WARRANTIES, INCLUDING, BUT NOT LIMITED TO, THE IMPLIED
WARRANTIES OF MERCHANTABILITY AND FITNESS FOR A PARTICULAR PURPOSE ARE
DISCLAIMED. IN NO EVENT SHALL
PeerTalk
Copyright (c) 2012 Rasmus Andersson http://rsms.me/
Permission is hereby granted, free of charge, to any person obtaining a copy of this software and associated documentation files (the “Software”), to deal in the Software without restriction, including without limitation the rights to use, copy, modify, merge, publish, distribute, sublicense, and/or sell copies of the Software, and to permit persons to whom the Software is furnished to do so, subject to the following conditions:
The above copyright notice and this permission notice shall be included in all copies or substantial portions of the Software.
THE SOFTWARE IS PROVIDED “AS IS”, WITHOUT WARRANTY OF ANY KIND, EXPRESS OR IMPLIED, INCLUDING BUT NOT LIMITED TO THE WARRANTIES OF MERCHANTABILITY, FITNESS FOR A PARTICULAR PURPOSE AND NONINFRINGEMENT. IN NO EVENT SHALL THE AUTHORS OR COPYRIGHT HOLDERS BE LIABLE FOR ANY CLAIM, DAMAGES OR OTHER LIABILITY, WHETHER IN AN ACTION OF CONTRACT, TORT OR OTHERWISE, ARISING FROM, OUT OF OR IN CONNECTION WITH THE SOFTWARE OR THE USE OR OTHER DEALINGS IN THE SOFTWARE.
SocketRocket
BSD License
For SocketRocket software
Copyright (c) 2016-present, Facebook, Inc. All rights reserved.
Redistribution and use in source and binary forms, with or without modification, are permitted provided that the following conditions are met:
-
Redistributions of source code must retain the above copyright notice, this list of conditions and the following disclaimer.
-
Redistributions in binary form must reproduce the above copyright notice, this list of conditions and the following disclaimer in the documentation and/or other materials provided with the distribution.
-
Neither the name Facebook nor the names of its contributors may be used to endorse or promote products derived from this software without specific prior written permission.
THIS SOFTWARE IS PROVIDED BY THE COPYRIGHT HOLDERS AND CONTRIBUTORS “AS IS” AND ANY EXPRESS OR IMPLIED WARRANTIES, INCLUDING, BUT NOT LIMITED TO, THE IMPLIED WARRANTIES OF MERCHANTABILITY AND FITNESS FOR A PARTICULAR PURPOSE ARE DISCLAIMED. IN NO EVENT SHALL THE COPYRIGHT HOLDER OR CONTRIBUTORS BE LIABLE FOR ANY DIRECT, INDIRECT, INCIDENTAL, SPECIAL, EXEMPLARY, OR CONSEQUENTIAL DAMAGES (INCLUDING, BUT NOT LIMITED TO, PROCUREMENT OF SUBSTITUTE GOODS OR SERVICES; LOSS OF USE, DATA, OR PROFITS; OR BUSINESS INTERRUPTION) HOWEVER CAUSED AND ON ANY THEORY OF LIABILITY, WHETHER IN CONTRACT, STRICT LIABILITY, OR TORT (INCLUDING NEGLIGENCE OR OTHERWISE) ARISING IN ANY WAY OUT OF THE USE OF THIS SOFTWARE, EVEN IF ADVISED OF THE POSSIBILITY OF SUCH DAMAGE.
Sparkle
Copyright (c) 2006-2013 Andy Matuschak. Copyright (c) 2009-2013 Elgato Systems GmbH. Copyright (c) 2011-2014 Kornel Lesiński. Copyright (c) 2015-2017 Mayur Pawashe. Copyright (c) 2014 C.W. Betts. Copyright (c) 2014 Petroules Corporation. Copyright (c) 2014 Big Nerd Ranch. All rights reserved.
Permission is hereby granted, free of charge, to any person obtaining a copy of this software and associated documentation files (the “Software”), to deal in the Software without restriction, including without limitation the rights to use, copy, modify, merge, publish, distribute, sublicense, and/or sell copies of the Software, and to permit persons to whom the Software is furnished to do so, subject to the following conditions:
The above copyright notice and this permission notice shall be included in all copies or substantial portions of the Software.
THE SOFTWARE IS PROVIDED “AS IS”, WITHOUT WARRANTY OF ANY KIND, EXPRESS OR IMPLIED, INCLUDING BUT NOT LIMITED TO THE WARRANTIES OF MERCHANTABILITY, FITNESS FOR A PARTICULAR PURPOSE AND NONINFRINGEMENT. IN NO EVENT SHALL THE AUTHORS OR COPYRIGHT HOLDERS BE LIABLE FOR ANY CLAIM, DAMAGES OR OTHER LIABILITY, WHETHER IN AN ACTION OF CONTRACT, TORT OR OTHERWISE, ARISING FROM, OUT OF OR IN CONNECTION WITH THE SOFTWARE OR THE USE OR OTHER DEALINGS IN THE SOFTWARE.
EXTERNAL LICENSES
bspatch.c and bsdiff.c, from bsdiff 4.3 http://www.daemonology.net/bsdiff/: Copyright (c) 2003-2005 Colin Percival.
sais.c and sais.c, from sais-lite (2010/08/07): Copyright (c) 2008-2010 Yuta Mori.
SUDSAVerifier.m: Copyright (c) 2011 Mark Hamlin.
All rights reserved.
Redistribution and use in source and binary forms, with or without modification, are permitted providing that the following conditions are met:
- Redistributions of source code must retain the above copyright notice, this list of conditions and the following disclaimer.
- Redistributions in binary form must reproduce the above copyright notice, this list of conditions and the following disclaimer in the documentation and/or other materials provided with the distribution.
THIS SOFTWARE IS PROVIDED BY THE AUTHOR ``AS IS’’ AND ANY EXPRESS OR IMPLIED WARRANTIES, INCLUDING, BUT NOT LIMITED TO, THE IMPLIED WARRANTIES OF MERCHANTABILITY AND FITNESS FOR A PARTICULAR PURPOSE ARE DISCLAIMED. IN NO EVENT SHALL THE AUTHOR BE LIABLE FOR ANY DIRECT, INDIRECT, INCIDENTAL, SPECIAL, EXEMPLARY, OR CONSEQUENTIAL DAMAGES (INCLUDING, BUT NOT LIMITED TO, PROCUREMENT OF SUBSTITUTE GOODS OR SERVICES; LOSS OF USE, DATA, OR PROFITS; OR BUSINESS INTERRUPTION) HOWEVER CAUSED AND ON ANY THEORY OF LIABILITY, WHETHER IN CONTRACT, STRICT LIABILITY, OR TORT (INCLUDING NEGLIGENCE OR OTHERWISE) ARISING IN ANY WAY OUT OF THE USE OF THIS SOFTWARE, EVEN IF ADVISED OF THE POSSIBILITY OF SUCH DAMAGE.
SwiftNIO
Copyright 2017, 2018 The SwiftNIO Project
The SwiftNIO Project licenses this file to you under the Apache License, version 2.0 (the “License”); you may not use this file except in compliance with the License. You may obtain a copy of the License at:
https://www.apache.org/licenses/LICENSE-2.0
Unless required by applicable law or agreed to in writing, software distributed under the License is distributed on an “AS IS” BASIS, WITHOUT WARRANTIES OR CONDITIONS OF ANY KIND, either express or implied. See the License for the specific language governing permissions and limitations under the License.